こんにちは!フリーエンジニアのせきです。
PHPの開発では、CakePHPというWebアプリケーションフレームワークがよく使われます。
この記事では、
・CakePHPについて知りたい
・CakePHPのダウンロードについて知りたい
・CakePHPのインストール方法について知りたい
という基本的な内容から、
・CakePHPインストール後の設定方法が知りたい
・CakePHPの動作確認をしたい
といった応用的な内容に関しても解説していきます。
今回はそんなCakePHPのダウンロードとインストール方法について、わかりやすく解説します!
CakePHPとは
CakePHP(ケイクピーエイチピー)は、Webアプリケーションフレームワークのひとつです。
Webアプリケーションフレームワークは、Webアプリケーションの枠組みを提供してくれるものです。
汎用的な機能があらかじめ用意されているためコーディングの手間を省くことができ、決められたコードの書き方をすることで保守性もよくなり、バグも減ります。
そんなWebアプリケーションフレームワークの中でも世界的に人気のあるのがCakePHPです。
システム要件などについては、以下のサイトを参照してください。
https://book.cakephp.org/3.0/ja/installation.html
CakePHPについては、以下の記事で詳しく解説しています。

Composerのインストール
CakePHPのインストールにはComposerを使うことが推奨されており、Composerを使うと、CakePHPのダウンロードとインストールを簡単に行うことができます。
Composerは、PHPのライブラリの依存関係を管理するツールです。
あるライブラリをインストールする際、そのライブラリを使うために別のライブラリが必要な場合があります。
Composerはそういった依存関係を解決し、コマンドひとつで必要なライブラリをまとめてインストールしてくれます。
Composerのインストール方法について、OSごとに解説していきます。
Windowsでのインストール
1. 以下のサイトから、インストーラーをダウンロードします。
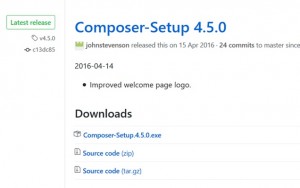
URL:https://github.com/composer/windows-setup/releases/
2017年7月1日時点での最新版は「Composer-Setup.4.5.0.exe」になります。
2. インストーラーを実行します。「Next」ボタンを押します。
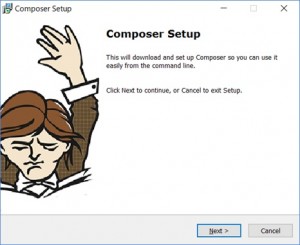
3. 「php.exe」のパスを指定し、「Next」ボタンを押します。
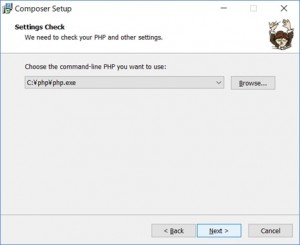
4. インターネット接続にプロキシサーバを使用する場合は入力します。「Next」ボタンを押します。
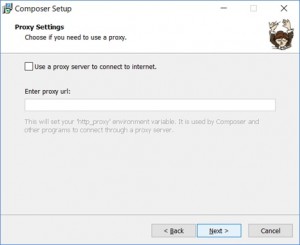
5. 設定内容を確認し、「Install」ボタンを押します。
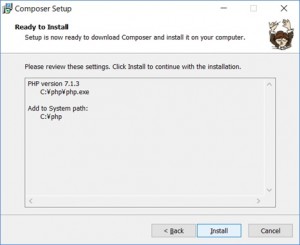
6. ダウンロードが始まります。
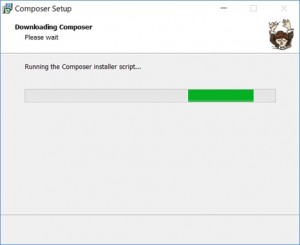
7. ダウンロードが終わったら、「Next」ボタンを押します。
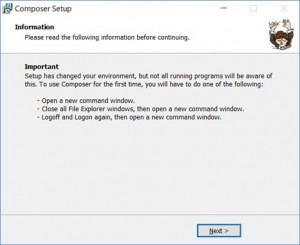
8. 完了です。「Finish」ボタンを押します。
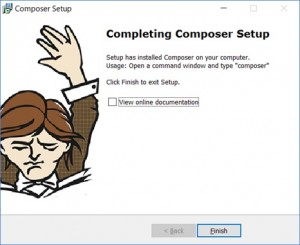
9. コマンドプロンプトでインストールの確認をします。
composer -V
バージョンが表示されます。
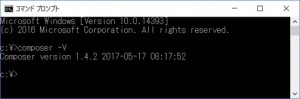
OpenSSLが無効になっていると、インストール中に以下の警告が出ますので、php.iniで「extension=php_openssl.dll」を有効にしてください。
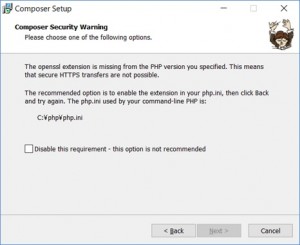
Linux、Macでのインストール
ここではLinux系OSであるCentOSを例にして解説します。
Macもターミナルを使用することで、同様にインストールすることができます。
1. 以下のコマンドを実行します。
php -r "copy('https://getcomposer.org/installer', 'composer-setup.php');"
php -r "if (hash_file('SHA384', 'composer-setup.php') === '669656bab3166a7aff8a7506b8cb2d1c292f042046c5a994c43155c0be6190fa0355160742ab2e1c88d40d5be660b410') { echo 'Installer verified'; } else { echo 'Installer corrupt'; unlink('composer-setup.php'); } echo PHP_EOL;"
php composer-setup.php
php -r "unlink('composer-setup.php');"
2. 実行したディレクトリに「composer.phar」があることを確認し、以下のコマンドを実行します。
mv composer.phar /usr/local/bin/composer
3. インストールの確認をします。
composer -V
バージョンが表示されます。
CakePHPのインストール
ComposerからのCakePHPインストールは、Windows、Linux、Macで共通の手順で行うことができます。
コマンド実行は、Windowsはコマンドプロンプト、LinuxとMacはターミナルから行ってください。
ダウンロードとインストール
以下のコマンドを実行すると、必要なモジュールがダウンロードされ、指定した名前でCakePHPのプロジェクトが作成されます。
プロジェクトを作成するディレクトリで実行してください。
composer create-project --prefer-dist cakephp/app [プロジェクト名]
指定したバージョンでプロジェクトを作成するには、以下のように指定します。(バージョン3.1を指定している例です。)
composer create-project --prefer-dist cakephp/app:3.1.* [プロジェクト名]
Webサーバの設定
Apache
「http://[サーバ名]/[プロジェクト名]」にアクセスすると、以下のトップ画面が表示されます。
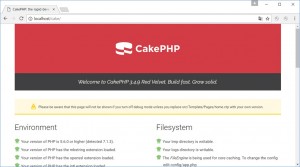
mod_rewriteの設定が正しくない場合、以下のようなCSSや画像にアクセスできない画面が表示されます。
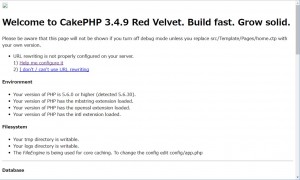
その場合は、以下の設定を行います。
1. mod_rewriteが正しくロードされている事を、設定ファイル(httpd.conf等)で確認します。
LoadModule rewrite_module modules/mod_rewrite.so
2. 「.htaccess」による設定の上書きを許可するよう、設定します。
<Directory /> AllowOverride All -省略- </Directory>
<Directory /var/www> AllowOverride All -省略- </Directory>
<Directory /var/www/html> AllowOverride All -省略- </Directory>
Nginx
Nginxの場合は、「http://[サーバ名]/」でトップ画面が表示されるよう設定します。
1. 設定ファイル(nginx.conf等)で以下の設定を行います。
server {
-省略-
root /var/www/html/cake/webroot;
index index.php;
location / {
try_files $uri $uri/ /index.php?$args;
}
-省略-
}
ドキュメントルート(root)は、[プロジェクトのパス]/webrootを指定してください。
正しく設定されると、Apacheと同様のトップ画面が表示されます。
動作確認
簡単なサンプルプログラムを作成して、動作確認をしていきます。
1.コントローラを作成します。
「http://[サーバ名]/[プロジェクト名]/hello」で呼び出されるコントローラです。
[プロジェクトのパス]/src/Controller/HelloController.php
<?php
namespace App\Controller;
class HelloController extends AppController {
public function index() {
}
}
?>
2.ビューを作成します。
HelloControllerのindexで表示されるビューです。
[プロジェクトのパス]/src/Template/Hello/index.ctp
Hello Cake!!
3.ブラウザからアクセスします。
「http://[サーバ名]/[プロジェクト名]/hello」にアクセスすると、「Hello Cake!!」が表示されます。
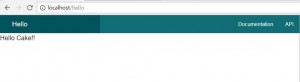
まとめ
今回はCakePHPのダウンロードとインストール方法について解説しました。
PHPの開発ではフレームワークの知識が必須です。
最も多くのWebアプリケーションに導入されているCakePHPは、ぜひ使えるようにしておきましょう。
CakePHPのダウンロードとインストール方法を忘れてしまったら、この記事を思い出して下さい!










