Pythonを自分のPCにインストールしたいけどどうやったらいいの?
Pythonのバージョンを確認するには?
と疑問を持たれている方もいるのではないでしょうか?言語を本格的に学ぶためには環境を構築する必要があります。
ここでは、Pythonを学んでみたいという方に向けて、以下の内容を解説していきます。
- Pythonをインストールする方法(OS別)
- インストール後のバージョン確認
PythonのインストールについてOS別にわかりやすく解説していますので、ぜひ参考にしてください!
本記事を読む前に、Pythonがどんなプログラミング言語なのかをおさらいしておきたい人は次の記事を参考にしてください。
→ Pythonとは?特徴やできること、活用例をわかりやすく簡単に解説
なお、その他のPythonの記事についてはこちらにまとめています。
【OS別】Pythonのインストール方法
Windowsでのインストール方法
Windowsにインストールする前に、システムの種類が「32bit」か「64bit」のどちらであるかを確認しましょう。確認するには以下の2つの方法があります。
(1)Windowsキーを押して「設定」画面を表示。「システム」から「バージョン情報」を選んで「システムの種類」を確認します。
(2)「コントロール パネル」を開いて、「システムとセキュリティ」を選択して「システム」をクリックして「システムの種類」を確認します。
今回は、Windows 10(64bit版)のインストール方法を解説します。
(1)以下の公式サイトからインストーラーをダウンロードします。
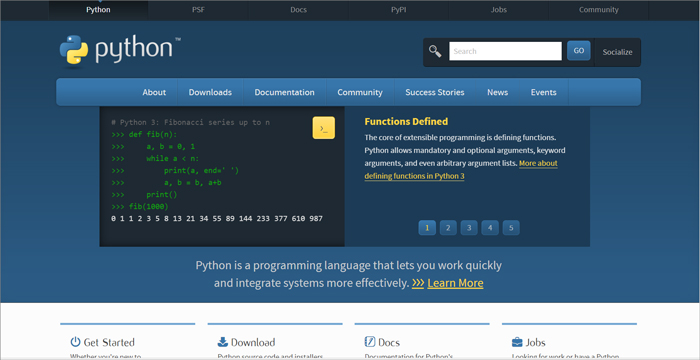
(2)画面を一番下までスクロールして、「Downloads」欄の「Windows」をクリックして下さい。
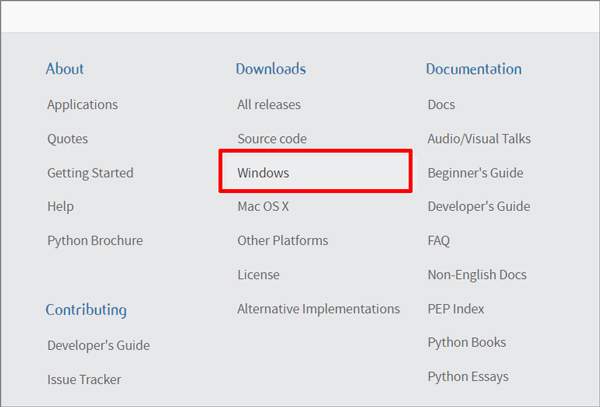
Windows向けのPython一覧が表示されます。
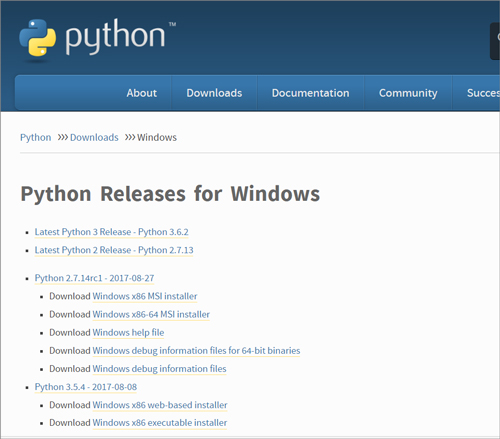
2018年12月現在の最新バージョンは「3.7.2」です。「Flies」の中の「Windows x86-64 executable installer」をクリックしてダウンロードします。
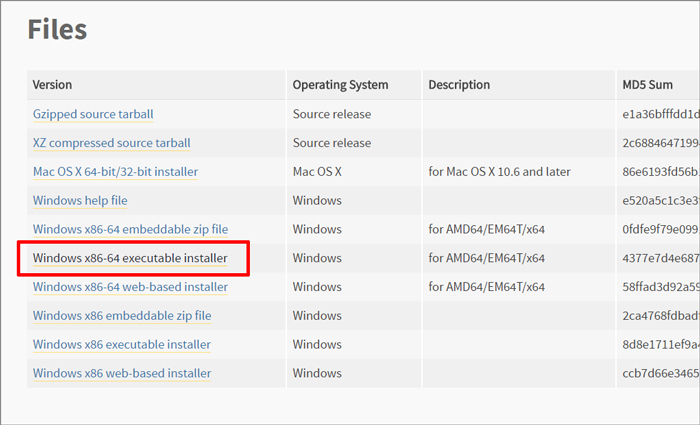
(4)ダウンロードしたインストーラー(実行ファイル)をクリックして実行します。
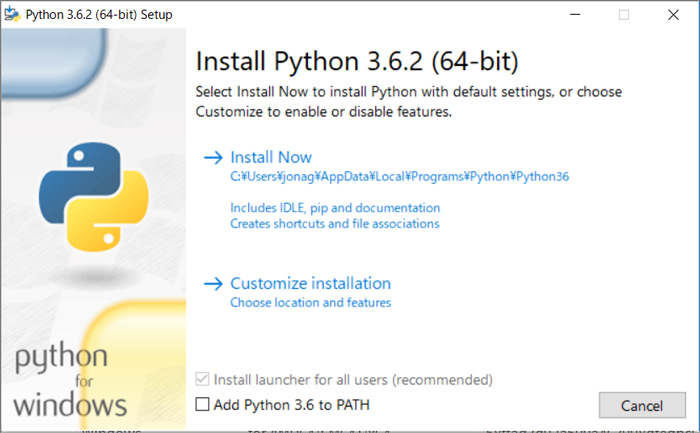
インストールが完了しました。
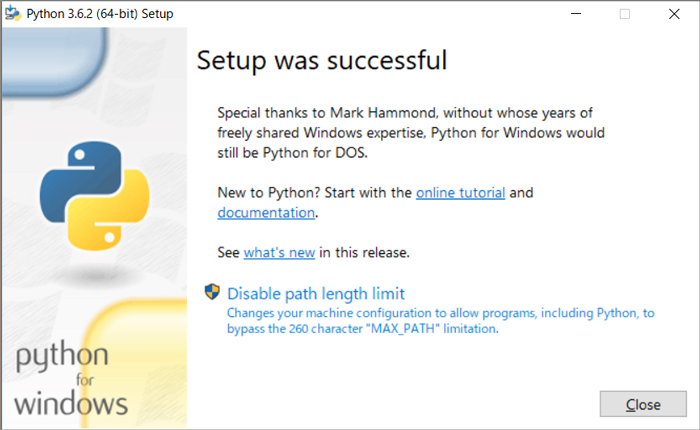
Macでのインストール方法
MacはPython2が入ってます
Mac OSにはPython2が標準搭載(インストール済み)されています。
今回は、Python3のインストール方法を解説します。Macでのインストールでは、以下2つ方法があります。
公式サイトからインストール
(1)以下の公式サイトからインストーラーをダウンロードします。
引用元:Python https://www.python.org/
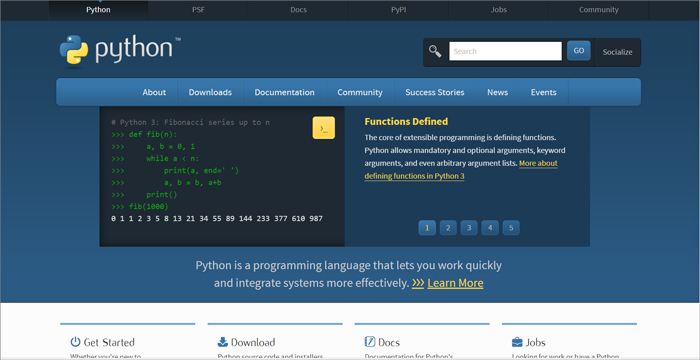
(2)画面を一番下までスクロールして、「Downloads」欄の「Mac OS X」をクリックして下さい。
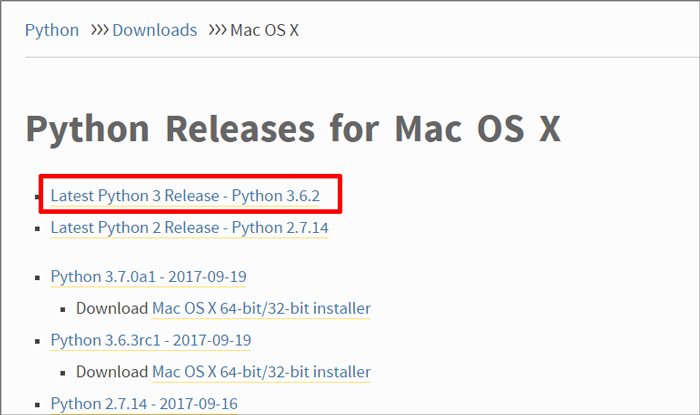
Mac OS向けのPython一覧が表示されます。
2017年9月12日現在の最新バージョンは「3.6.2」です。「Fies」の中の「Mac OS X 64-bit/32-bit installer」をクリックしてダウンロードします。
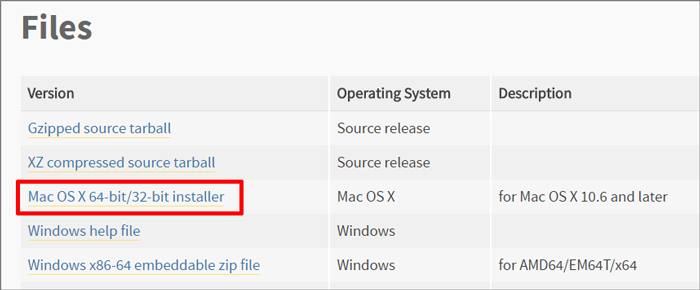
(4)ダウンロードしたインストーラーをダブルクリックして開きます。
(5)「python-3.6.2-macosx10.6.pkg」をダブルクリックして、インストーラーを実行してください。
HomeBrewでインストール
Mac OSでは「HomeBrew(ホームブルー)」を使ってPythonをインストールすることもできます。
HomeBrewとは、Mac 上で様々なソフトウェアを簡単に導入することができる便利なシステムです。ターミナル画面で以下のコマンドを実行します。
brew install python3
HomeBrewでPythonをインストールするには、HomeBrewを実行するための事前設定が必要な場合があります。
HomeBrewの使い方についてよくわからない方は、公式サイトからのインストールをおすすめします。
Linuxでのインストール方法
Linuxでは、Mac OSと同様にPythonがインストール済みであることが多いです。ただ、インストールされていなかったり、バージョンが古かったりする場合もあります。
その際には、以下の手順でPython3をインストールしてください。
Debian系
Linuxには「Debian系」と「RedHat系」などのグループがあります。
Debian系とは、ボランティアが中心になって開発を進めているLinuxです。Debian系のLinuxには「Debian」「Ubuntu」などがの種類があります。
Debian系でPythonをインストールする際は、Debian用に開発されたパッケージ管理システム「APT(Advanced Packaging Tool)」を操作する「apt-get」コマンドを使います。
次のコマンドを入力してインストールします。
sudo apt-get install python3.6
RedHat系
Redhat系とは、RedHat社が開発しているLinuxのグループを指します。Redhat系には「CentOS」「Fedora」などの種類があります。
Debian系でPythonをインストールする際は、Redhat用に開発されたパッケージ管理システム「yum」コマンドを使います。
今回は、CentOSでのインストール手順を紹介します。CentOSでPython 3.x系をインストールするためには、他のリポジトリ(データの保管庫)からデータを持ってくる必要があります。
以下のコマンドで、IUS Community Projectのリポジトリを持ってきます。
sudo yum install -y https://centos7.iuscommunity.org/ius-release.rpm
IUS Community Projectには、できる限り最新のソフトウェアがインストールできるように作られたリポジトリがあります。
次のコマンドでPython3をインストールしていきます。
sudo yum install -y python36u-devel python36u-pip
Pythonがインストールできたか確認しよう
Pythonのインストール作業が終わったら、実際にインストールされているかどうかを確認しましょう。簡単に確認するには、正しいPythonのバージョンが表示されているかどうかをコマンドでチェックする方法があります。
(1)Windowsでの確認方法
コマンドプロンプト画面から以下のコマンドを入力します。
python --version
インストールしたバージョンが表示されれば、正しくインストールされていることが確認できます。
Python 3.6.2
(2)Macでの確認方法
ターミナルを開いて、以下のコマンドを入力します。
python --version
インストールしたバージョンが表示されれば、正しくインストールされていることが確認できます。
Python 3.6.2
(3)Linuxでの確認方法
コンソールを起動して次のコマンドを打ってください。
python --version
インストールしたバージョンが表示されれば、正しくインストールされていることが確認できます。
Python 3.6.2
「python –version」を入力しても表示されない場合があります。
その際は、以下のコマンドを試すことで正しくインストールされているかがわかります。
python3 --version
まとめ
今回は、Pythonのインストール手順と簡単な確認方法を紹介しました。
Pythonでは「データ解析/分析」「人工知能」などのアプリを開発することができます。
初心者の方は、より手軽に始められるPythonをぜひ学習してみてください。
なお、以下の記事でははじめてPythonを使う方でもわかりやすいように、Pythonでできることやその学習法などを中心にまとめています。
復習にも使えると思いますので、ぜひ一度ご覧になってみてくださいね。










