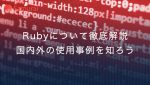rubyを初めて見たいけど始め方がわからない
rubyの環境構築難しそう…
環境構築した後どうやってコードを書くの?
今回は、RubyをMacのpcにインストールする方法を解説していきます。
また、インストール後の確認方法や、実際にプログラムを作っていく方法も解説していくので最後までしっかり見ていただければRubyの開発環境を整えることができます。
Ruby開発環境構築の準備
Macにrubyをインストールするために使うものは、ターミナルです。
ターミナルとは、macに標準で入っているユーティリティです。
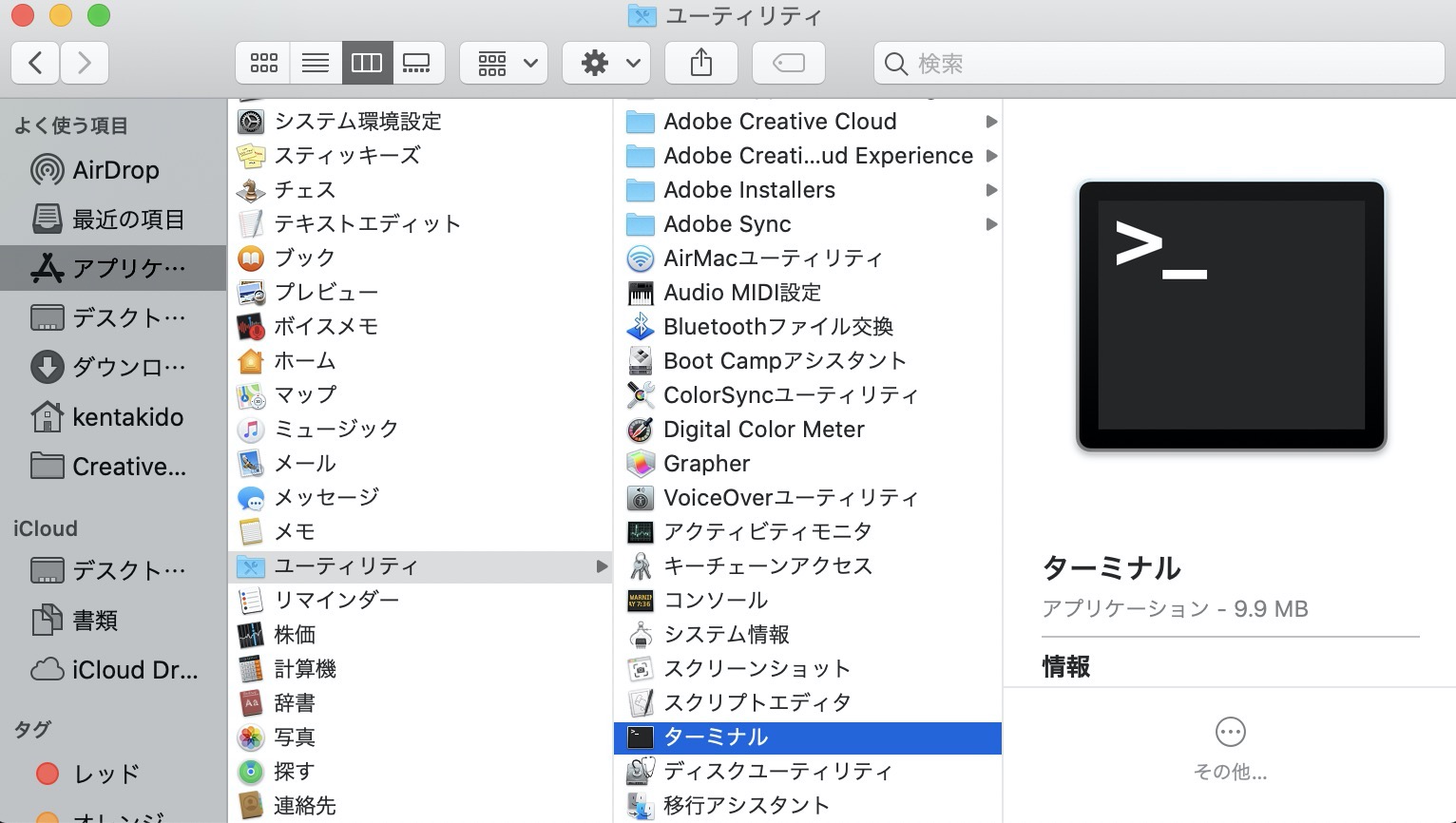
開き方は
↓
アプリケーションを選択
↓
ユーティリティを選択
↓
ターミナルを開く
こちらのターミナルは、よく使うものなので、mac上のDOCKに移動させておくと便利です。
mac版のRubyを実際にインストールする手順
これから実際にRubyをインストールしていくのですが、実はMacには元からRubyが入っています。
ですが、そのバージョンが古い可能性があるので、新しいバージョンのRubyや、好きなバージョンのRubyをインストールする方法をご紹介します。
大まかな流れは、
↓
Homebrewを用いてrbenv(アール・ビー・エンブ)をインストールする
↓
rbenvを用いてRubyをインストールする
です。
それでは実際に説明していきます。
Homebrewをインストールする
Homebrewが既にインストールされていないかの確認
まず、元からhomebrewがインストールされていないかを確認します。
そのために、
brew -v
とターミナルに打ち込みエンターを押してください。
そして、
brew: command not found
と表示された人はまだhomebrewがダウンロードされていないのでこれからインストールしていきましょう。

もし、この画像のように
Homebrew ○.○.○
が出ていると、すでにHomebrewがインストールされているのでrbenvのインストールに移りましょう。
Homebrewのインストール
まずこちらのコードを画像のように、お使いのターミナルに貼り付けてください。
/bin/bash -c "$(curl -fsSL https://raw.githubusercontent.com/Homebrew/install/master/install.sh)"

そしてエンターを押してください。
すると、pcのパスワードを要求されますのでパスワードを打ち込みます。
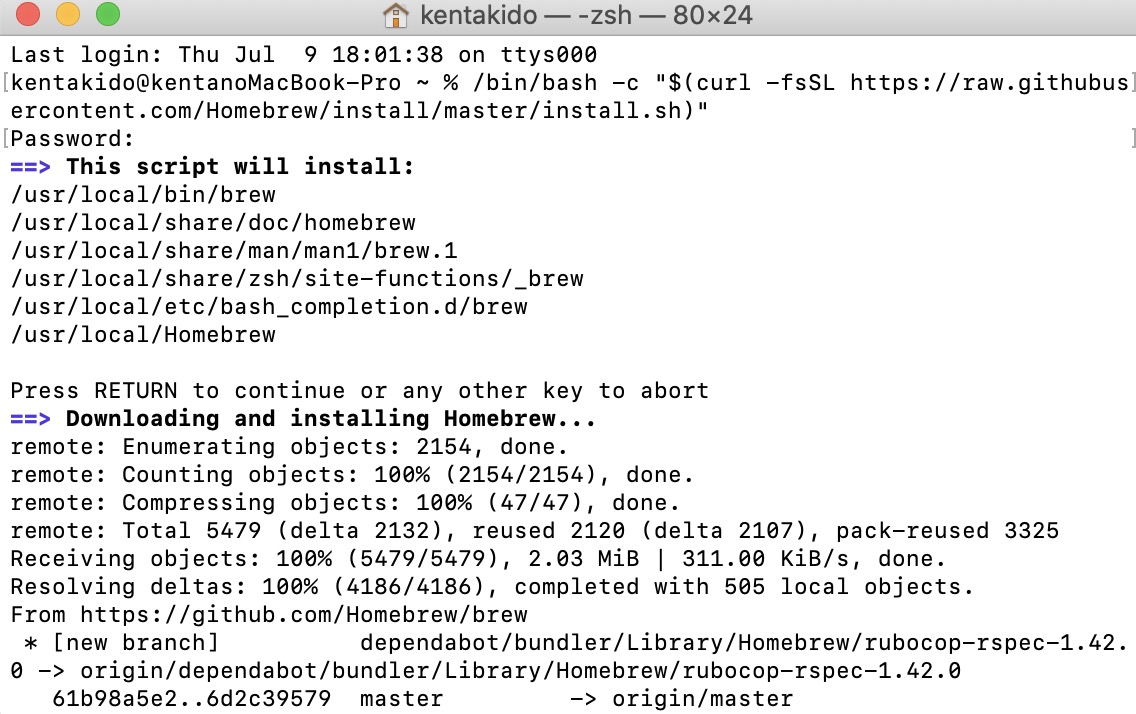
すると、このようにインストールが始ります。
しばらくすると、このような表示が出ます。

これでHomebrewのインストールが完了です。
確認のために、ターミナルで
brew -v
と打ち込んでみてください。そして、このように

Homebrew ○.○.○
と出ていればHomebrewのインストールは成功です。
Homebrewを用いてrbenvをインストールする
rbenvが既にインストールされていないかの確認
先ほどと同様に、まずrbenvが事前にインストールされていないかを確認します。
rbenv -v
とターミナルに打ち込み、エンターを押しましょう。
rbenv: command not found
と出た方は、rbenvをインストールしていきましょう。

もし、このように
rbenv ○.○.○
と出ていればすでにrbenvがインストールされているのでRubyのインストールに移りましょう。
rbenvのインストール
それではrbenvをインストールしていきます。
まずは
brew install rbenv ruby-build
とターミナルに打ち込み、エンターを押します。
そしてしばらくしないうちに
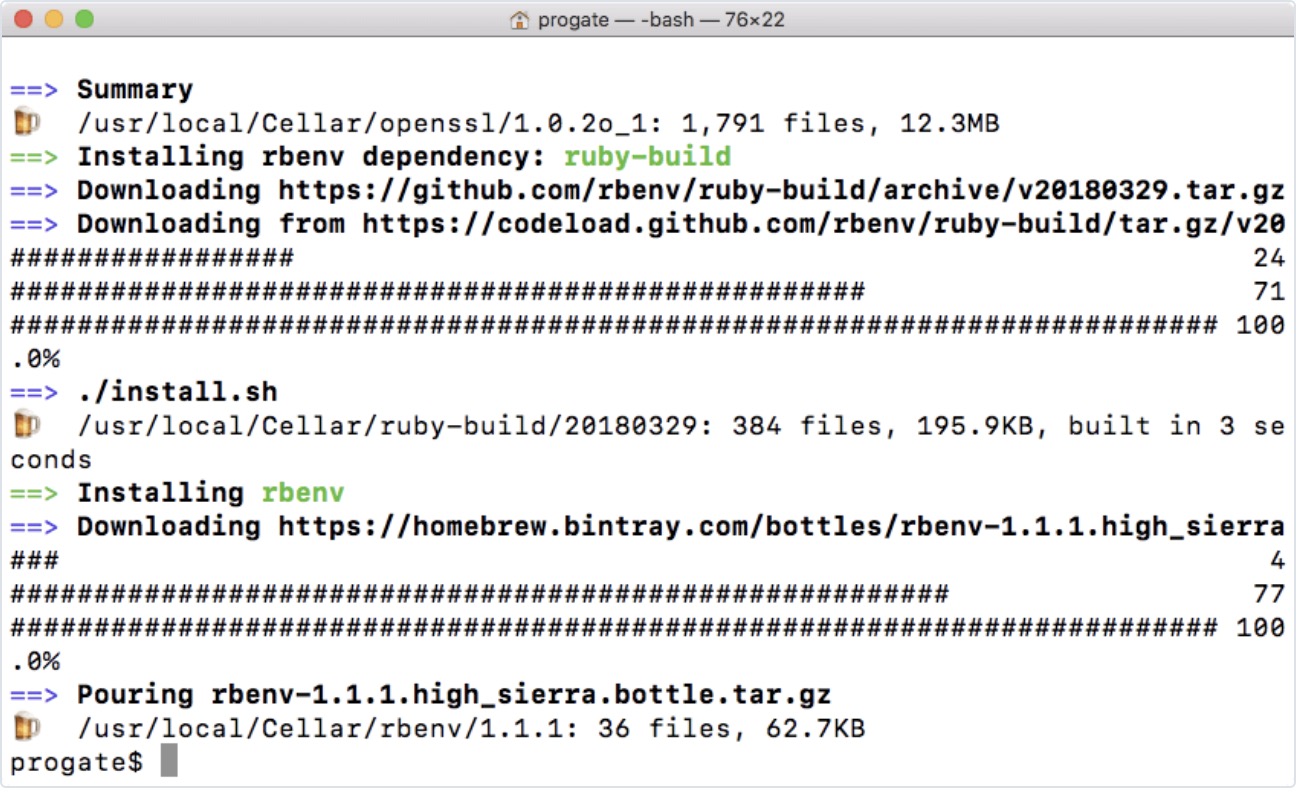
このような表示が出ればrbenvのインストールは完了です。
確認のために、ターミナルで
rbenv -v
と打ち込み、エンターを押してください。そして 画像のように

rbenv ◯.◯.◯
と出れば成功です。
rbenvを用いたrubyのインストール
rbenvの設定
次に、rbenvを用いてrubyのインストールを行っていきます。ですがその前に、実行環境の確認をし、rbenvの設定を行なっていきます。
こちらのコードをターミナルに貼り付けてエンターを押してください
echo $SHELL
実行結果が
/bin/bashの場合こちらのコマンドを打ち込んでください
echo 'eval "$(rbenv init -)"' >> ~/.bash_profile
source ~/.bash_profile
または実行結果が
/bin/zshの場合こちらのコマンドを打ち込んでください
echo 'eval "$(rbenv init -)"' >> ~/.zshrc
source ~/.zshrc
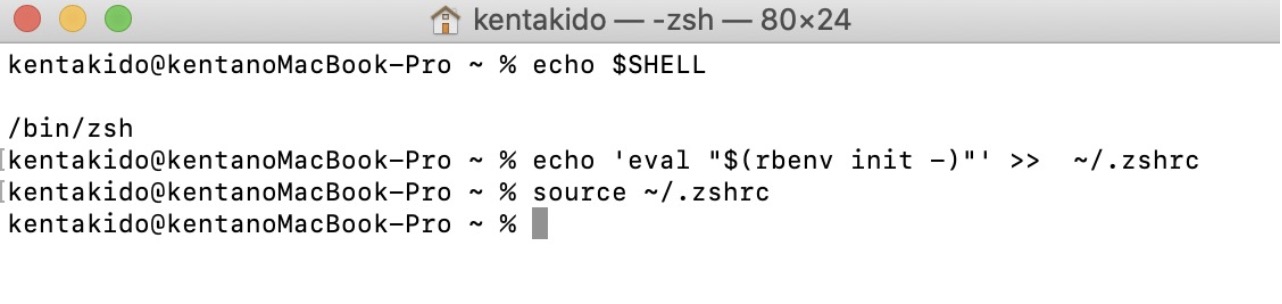
画像のように、何も表示されませんが、rbenvの設定が完了しました。
Rubyのインストール
それでは実際にrubyをインストールしていきます。rbenvでは複数のバージョンのrubyをインストールすることができます。今現在どのバージョンがダウンロードできるかを確認するために
ターミナルで
rbenv install --list
と打ち込んでエンターを押してください。
すると
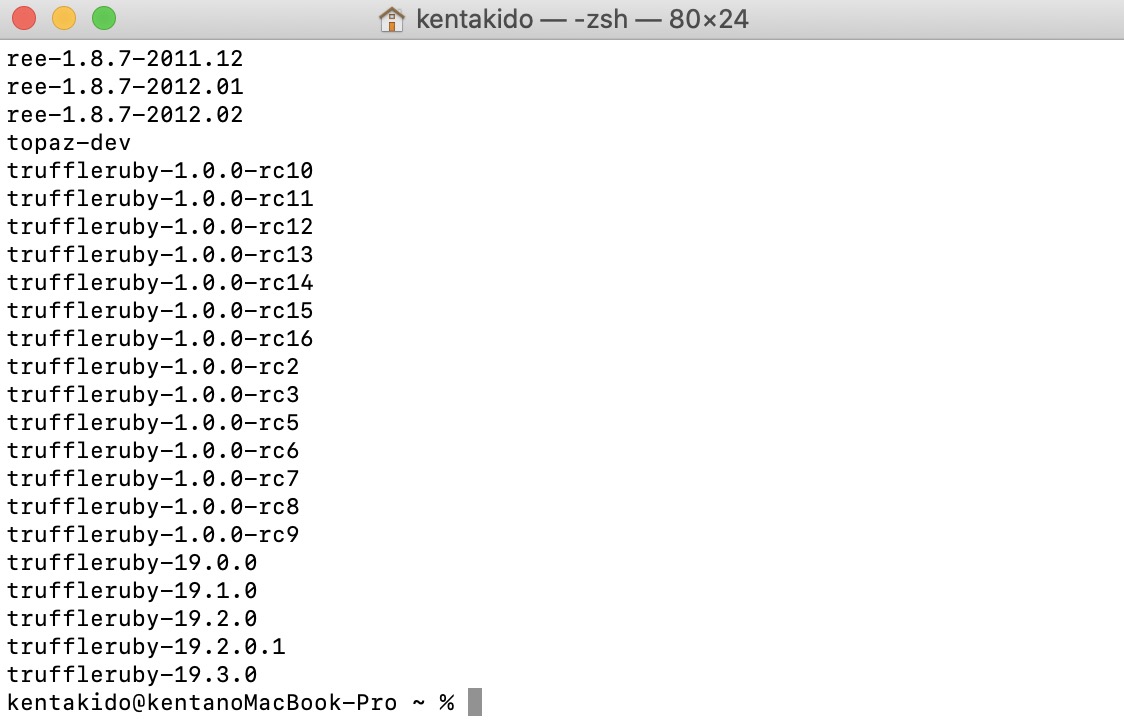
このようにたくさんの表示が出ました。
上のほうに行くと、
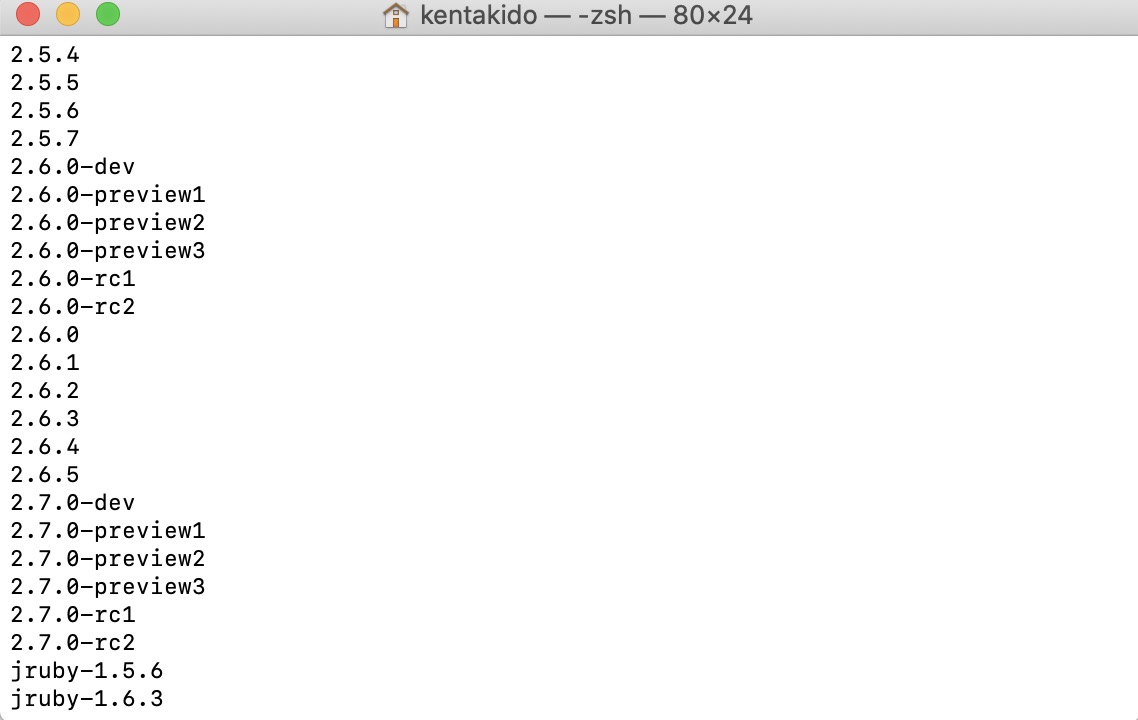
このようにRubyのダウンロード可能なバージョンたちが書かれています。ここでは2.6.5が最新(2020/7/13)なのでこれをダウンロードしましょう。
ターミナルで
rbenv install 2.6.5
と打ち込み、エンターを押します。するとインストールが始まり、しばらくするとこのような表示が出ます。
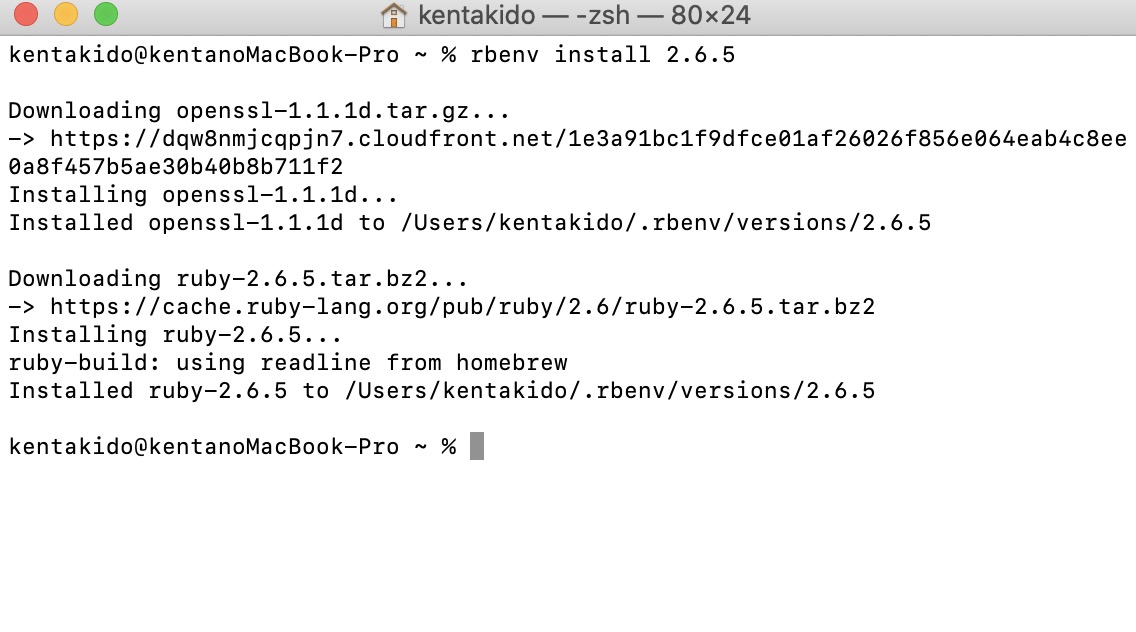
これで、ruby 2.6.5のインストールは完了です。
次に、
rbenv versions
と打ち込み、現在ある自分のパソコンに入っている全てのrubyのバージョンを確認します。
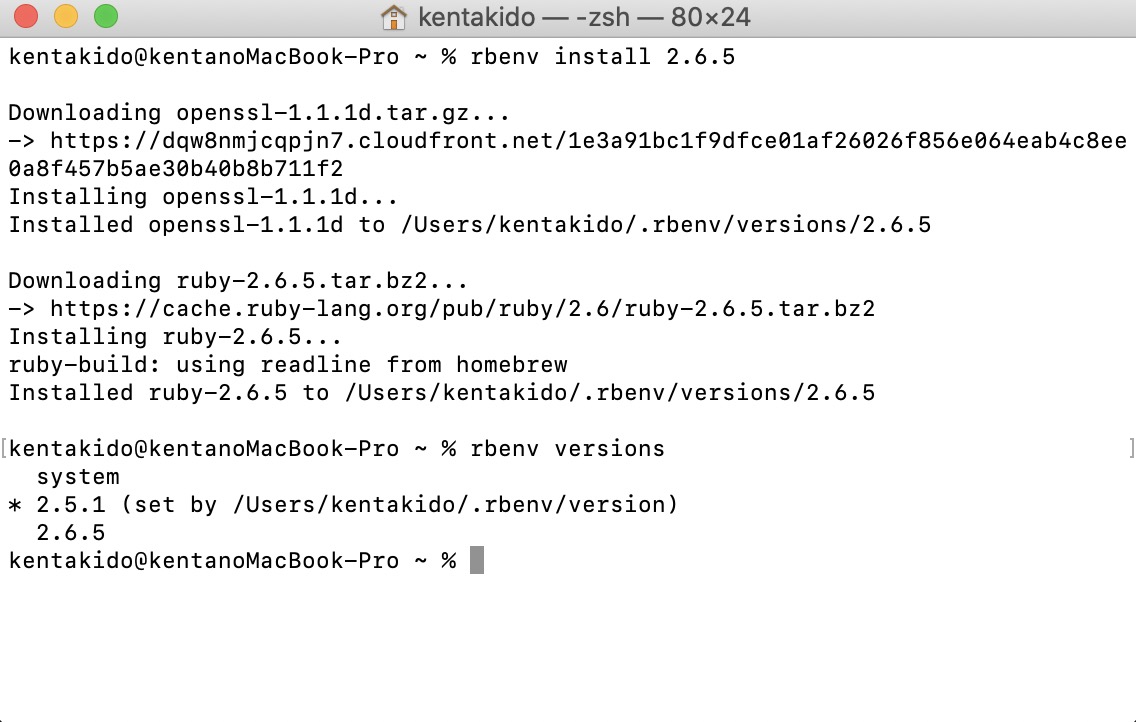
このように、今現在使用しているrubyのバージョンには✴︎がついています。これを2.6.5に変更するために
rbenv global 2.6.5
と打ち込みエンターを押します。そしてもう一度
rbenv versions
で確認すると
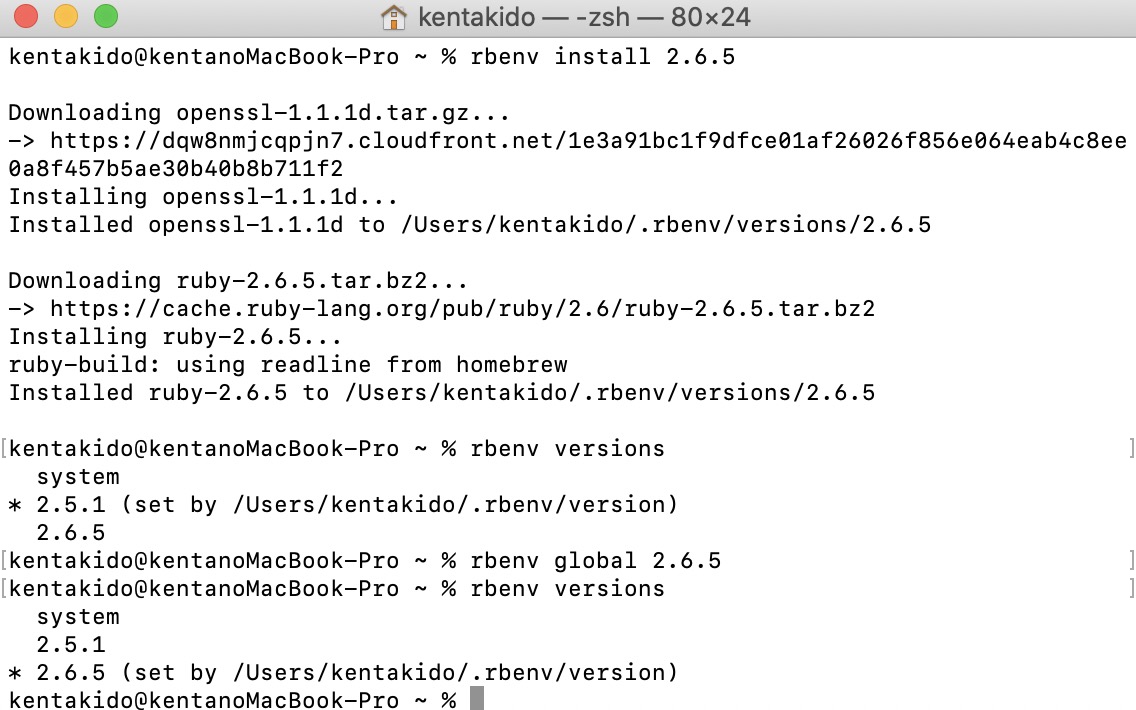
このように、2.6.5の左に✴︎がつきました。
最後に
ruby -v
を打ち込み、エンターを押すと
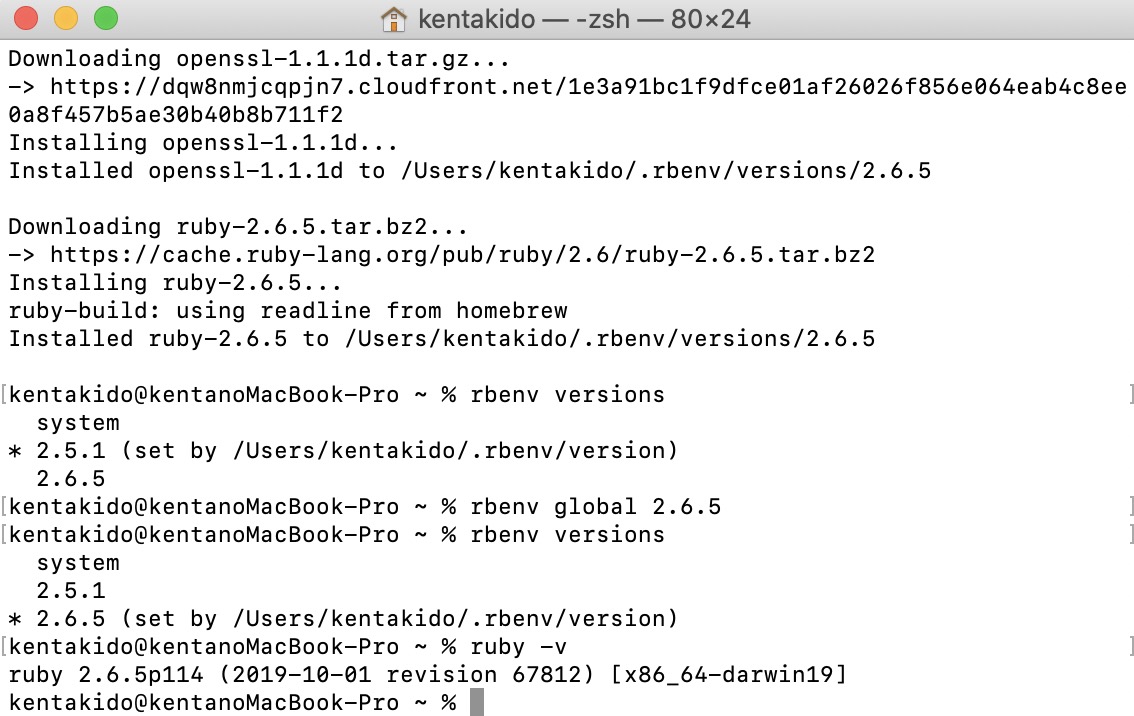
このように、ruby 2.6.5が使用されていることがわかります。これでrubyのインストールは完了です。
これでうまくいかなかった場合
・書かれたコードを打ち間違えている(コピー&ペースト推奨です)
・インターネットの接続が悪い
などがあげられます。もう一度確認してみましょう。
実際に簡単なプログラムを書いてみよう
実際に先ほどインストールしたRubyを使用して簡単なプログラムを実行してみましょう。必要なものは、先ほどのターミナルと、エディタです。
エディタはインターネットですぐにインストールすることができます。エディタにはいろいろな種類があるのですが、今回はVisual Studio Codeを使用します。
Visual Studio Code のダウンロードリンクはこちら(https://code.visualstudio.com/download)
まず、デスクトップに新しいファイルを追加します。
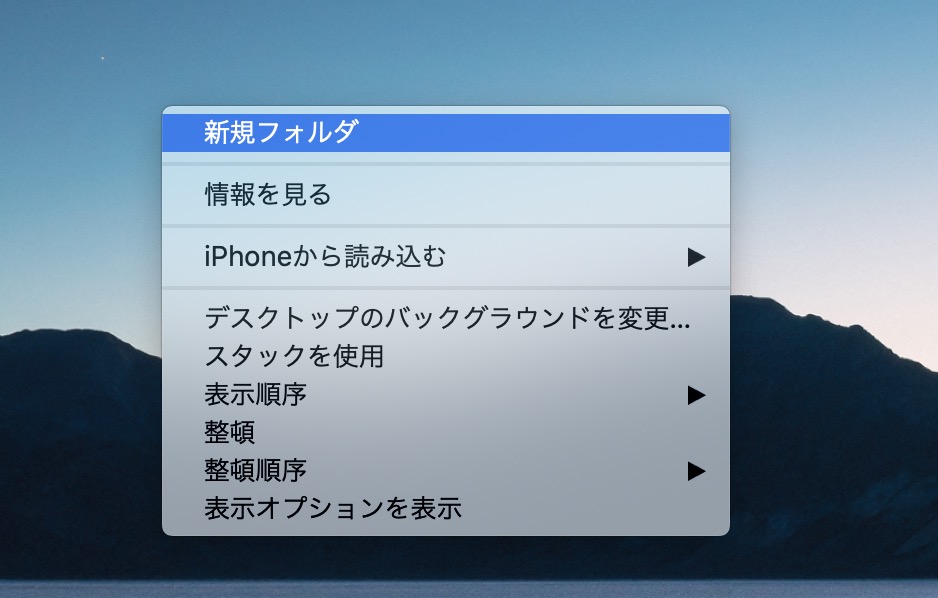
今回は、first-rubyという名前をつけます。
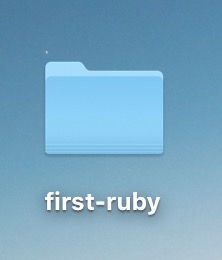
その後、エディタを開き、左上のファイルを選択し、開くを選択します。
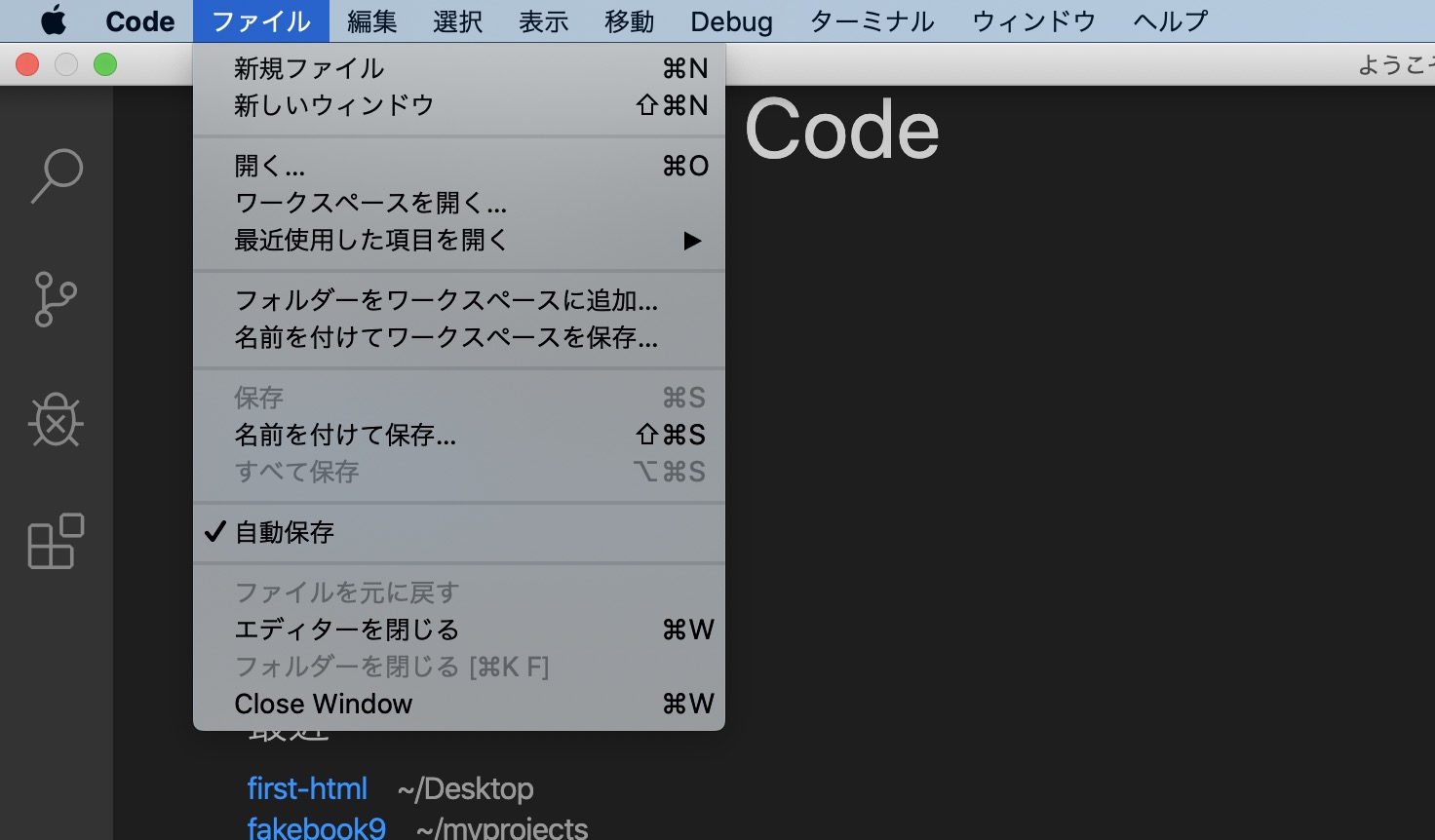
そして、先ほど作成したfirst-rubyを選択します
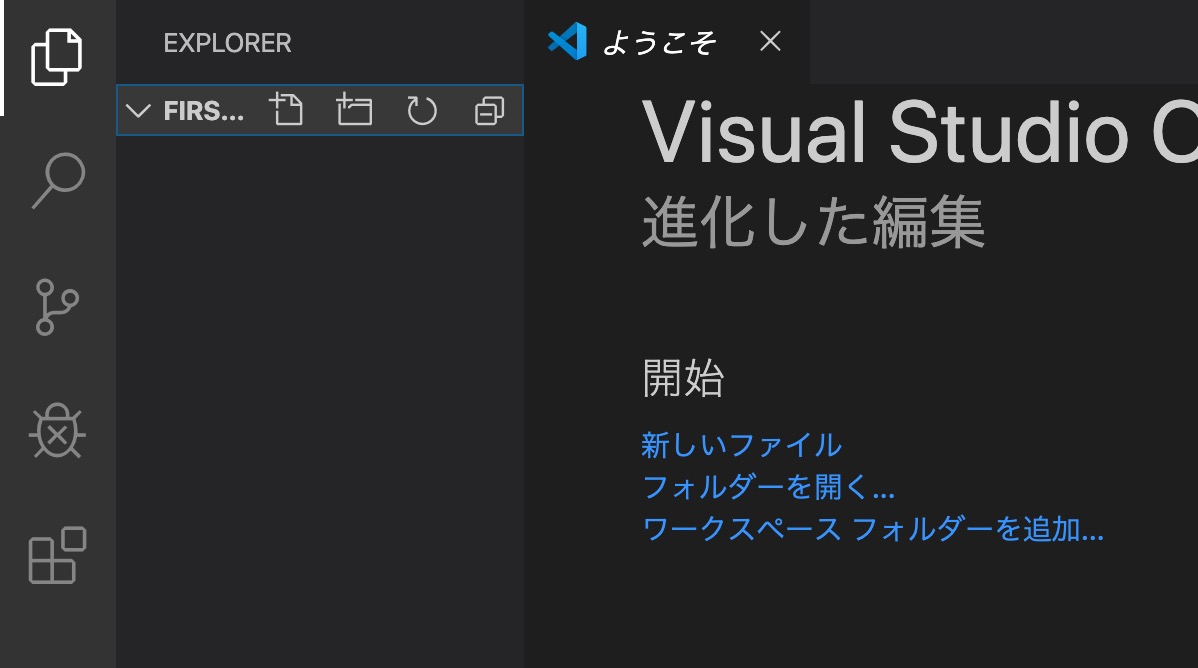
その後、そのファイル上で2本指でクリックし、新しいファイルを作成します。
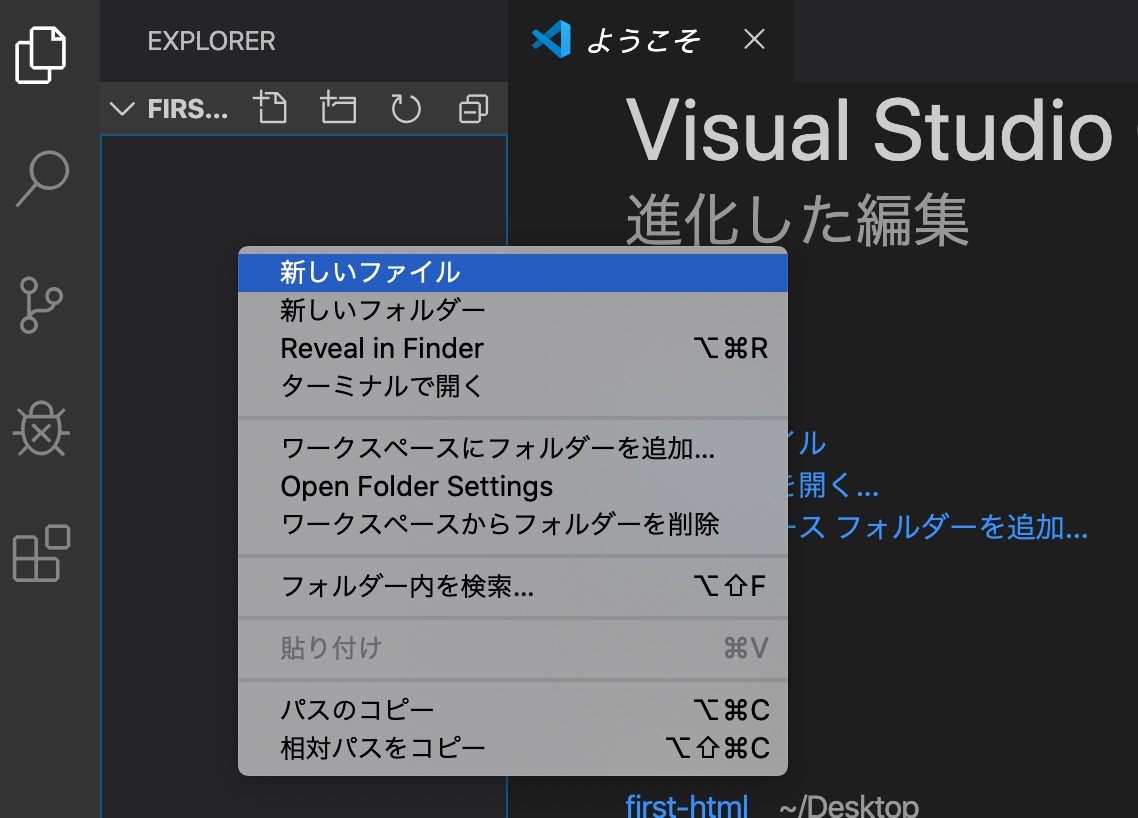
新しいファイルはindex.rbと名前をつけます。(この.rbがないとrubyファイルと認識されません)
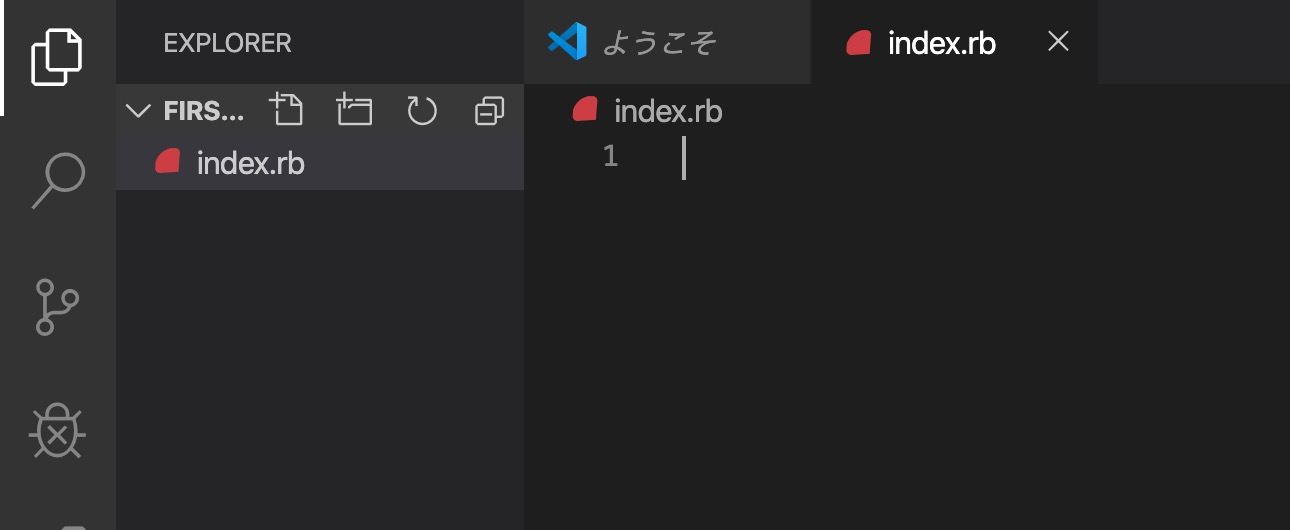
そしてこのファイルに、rubyのコードを書いてみます。
puts “Hello World!”
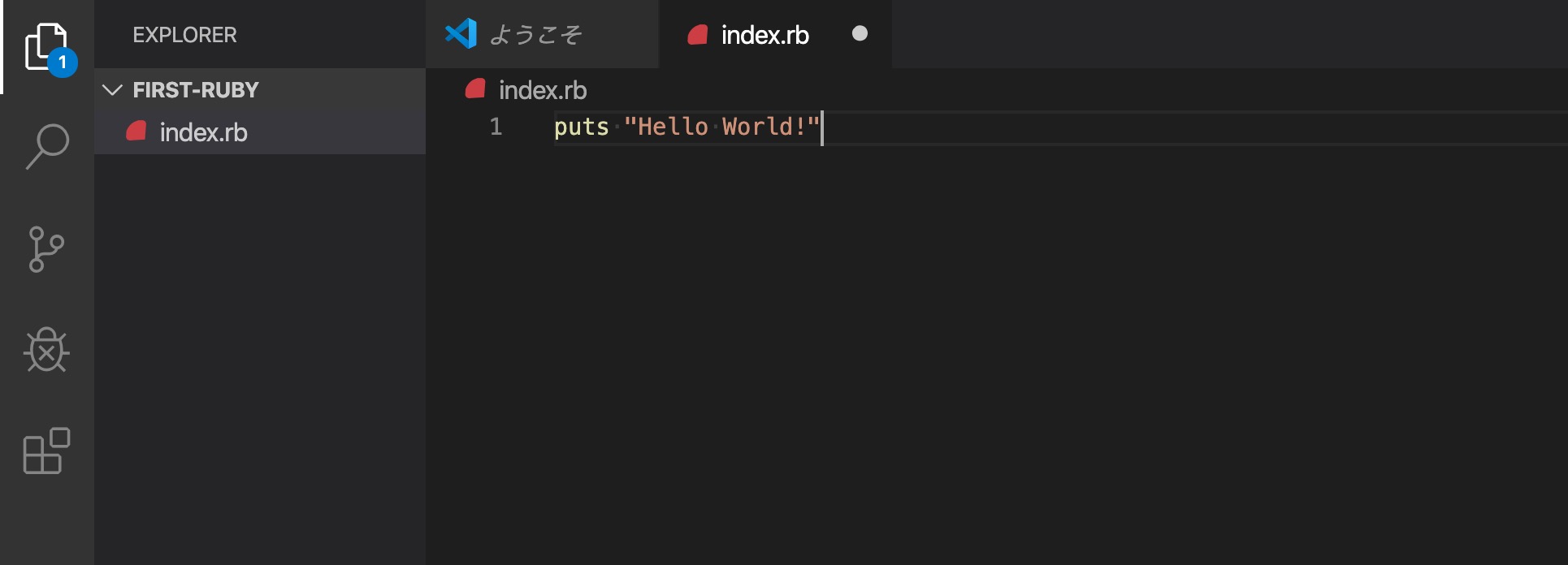
と打ち込み、
そして次にターミナルに移り、
cd ~/Desktop/first-ruby
と打ち込み、エンターを押しましょう。
こちらのコードの意味は、ターミナル上でまずDesktopへ移動し、その後Desktop上のfirst-rubyのファイルの中へ移動するよ。という意味です。
エンターを押すと、このようにターミナルの位置が ~ から first-ruby へ移動します。

次に、作成したindex.rbを実行するために
ruby index.rb
とターミナルに打ち込みエンターをすると
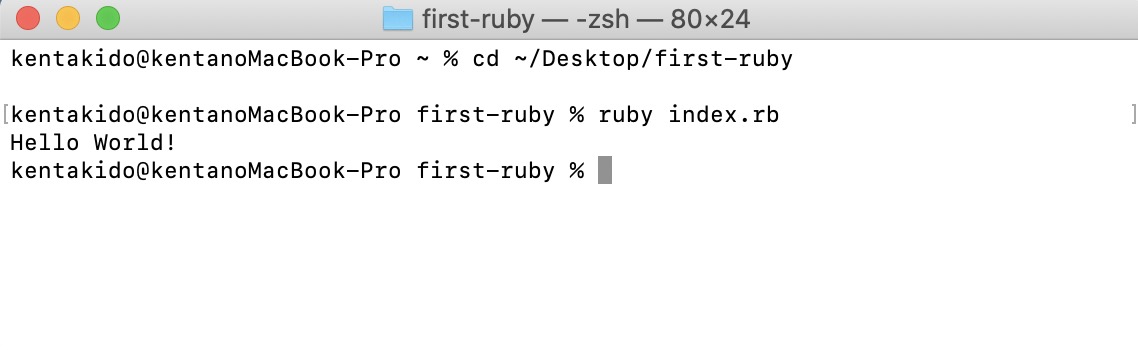
このように実行結果が表示されます。できましたでしょうか?
ここまでできれば後はコードを書いて練習するだけです!rubyの簡単の勉強方法が書かれた記事をこちらの置いておくので参考にしてみてください。

まとめ
今回は、Rubyのインストール方法、実際にコードを書いて動かす方法をわかりやすく解説していきました。
ここまででrubyの環境をしっかり構築できたかと思います。ここからがようやくスタートなので順を追ってしっかりと学んでいきましょう。
著者もrubyという言語が最初に学んだ言語だったのですが、直感的に理解しやすく、初心者も学びやすい言語です。また、日本での活用事例も多く、海外でもruby on rails の活用事例は多々あるので学んでおいて損はない言語です。
是非、rubyを身につけて一歩先へ進みましょう。