こんにちは! フリーランスエンジニア兼ライターのワキザカ サンシロウです!
皆さんは、生産性を上げるための方法として、何が思いつきますか?
・タスク管理と優先度付けを徹底し、余計な仕事を引き受けない
・Redmineなどの管理ツールを駆使しして作業効率を上げる
・RPAやVBAなどを駆使してルーチンワークを極力減らす
など、様々な方法がありますよね。
ただ、どれもすぐに効果が出るものではなく、時間をかけて準備が必要だったりしますよね。
そこで今回は、自身のPC操作速度を上げるためのWindows10ショートカットキーに特化し、ご紹介したいと思います。
Windwos10の新機能を既に知っている方にもおすすめな、ショートカットキー一覧表を最後にご紹介しているので、一覧で確認したい方はそちらを確認してみてくださいね。
ショートカットキーとは?

Wikipediaでは、以下のように説明されています。
ショートカットキー(キーボードショートカット、もしくはホットキーとも言う)とはコンピュータの特定の機能を動作させるために押すキーである。引用元:Wikipedia
簡単に説明すると、マウス操作をキーボード操作のみで行う方法です。
Ctrl + Cでコピー、Ctrl + Vでペーストすることはご存知の方が多いかもしれませんね。
Windows既存ショートカットキー

まずは、Windows7以降で利用できる便利なショートカットキーについて、一部抜粋してご紹介したいと思います。
※Windowsボタンの入力を、以降ではWinとして説明しています。
【Alt + Tab】:アプリケーションの切替
Alt + Tabを押すことで、開いているアプリケーションを切り替えることができます。
開発をしていると、テキストエディタ、IDE、ブラウザ、Excel、Wordなど様々なアプリケーションを同時に開くことが多いですよね。
Alt + Tabでアプリケーションを切り替えることで、瞬時に目的のアプリケーションを開くことができるので、とても作業が速くなると思います。
【Win + D】:デスクトップ表示 / 非表示
Win + Dを押すことで、開いているアプリケーションのすべてを非表示にしたり、再表示したりすることができます。
開発や何か作業をしていると、デスクトップを起点に目的のファイルを開いたり、アプリケーションを開いたりするケースが増えてくるため、Win + Dは覚えておくととても便利ですね。
【Alt + F4】:アプリケーションまたはファイルを閉じる
Alt + F4を押すことで、表示しているアクティブなアプリケーションを閉じることができます。
あえてマウス操作で説明するとすれば、アプリケーション右上の×ボタンを押して閉じる操作と同じですね。
様々な作業を並行して行う場合、朝使っていたアプリケーションを閉じずに他の作業をしていたり、間違って開いた際にアプリケーションをすぐさま閉じたい場合などがありますよね。
そんな時は、Alt + F4を押してアプリケーションを閉じることで、閉じる操作を高速で行うことができるのでおすすめです。
【Win + 右左矢印キー】:デスクトップ表示分割
Win + 右左矢印キーを押すことで、開いているアプリケーションを右寄せ、左寄せすることができます。
Win + → で右寄せ、 Win + ←で左寄せです。
ネットで検索しながらプログラミングをする場合、メモする場合、仕様書を見ながら、開発をする場合など様々な用途で利用できますよね。
【Shift + F10】:右クリックメニューの表示
Shift + F10を押すことで、右クリックメニューを表示することができます。
右クリックメニューは様々なアプリケーション、フォルダ操作などで使用される頻度が多いですね。
ショートカットキーのボタンがあるキーボードもたまにあるのですが、ない場合もあるため、覚えておくと環境に依存せず、作業効率を落とすことなく作業を進めることができますね。
Windows10ショートカットキー

Windows10で追加された新機能、仮想デスクトップのショートカットキーについてご紹介したいと思います。
仮想デスクトップとは?
今まで、LinuxやMacを使わずWindowsのみで作業をしていた人であれば気づきにくいWindows10の新機能の一つに、仮想デスクトップがあります。
簡単に言うと、パソコン上で仮想のモニターを利用することができる機能です。
デュアルディスプレイのように、本物のモニターを用意しなくても、パソコン1つで複数のモニターを利用できるイメージです。
ちょっとわかりづらいかもしれませんが、デスクトップ1、デスクトップ2・・・のように画面を切り替えて使うことができます。
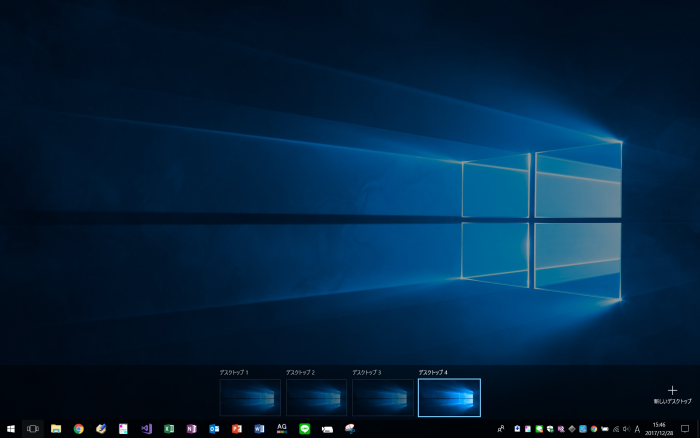
例えば、デスクトップ1でネット検索用のGoogleを開いておき、デスクトップ2で開発するための設計書を開き、デスクトップ3で実際に開発のためにIDEを開いておき、デスクトップ4でタスク管理ツールを開いておくことで、画面を切り替えて作業をすることができます。
今までは、Alt + Tabのショートカットキーでアプリケーションを切り替えて使用していた方が多いかと思いますが、Excel、Chrome、テキストエディタ、開発ツール1、2、3・・・と様々なアプリケーションを開いていると、使いたいアプリにたどり着くまでに時間がかかるケースがありますよね。
このような場合、作業スペースごと分けることで作業効率を上げるアプローチの仮想デスクトップ機能は、とても便利なんですよね。
少し前置きが長くなりましたが、仮想デスクトップをつかいこなすためのショートカットキーについてご紹介します。
【Win + Tab】:仮想デスクトップメニューを開く
Win + Tabを押すと、以下のような画面が出てきます。
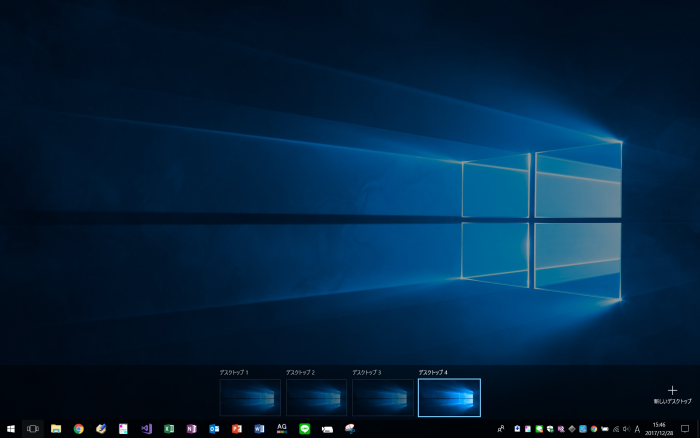
この画面からマウスで下部にあるデスクトップ1、2、3・・・を選択すれば、デスクトップを切り替えることができますし、右下にある新しいデスクトップを押すことで仮想デスクトップを新規に作成することができます。
アプリケーションをドラッグアンドドロップで別のデスクトップに移動することで、アプリケーションを移動することもできますね。
【移動前】
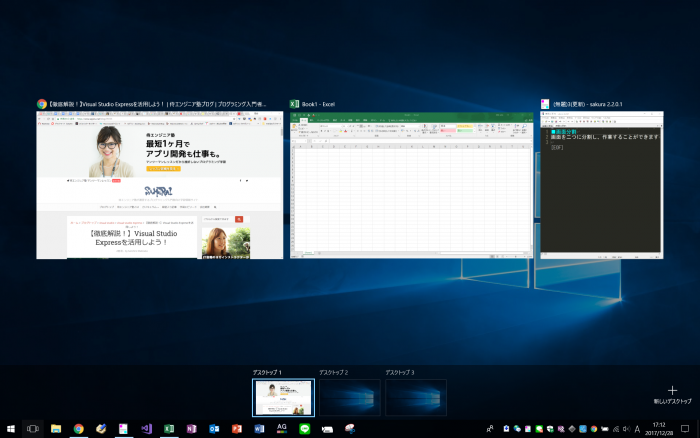
【移動後】
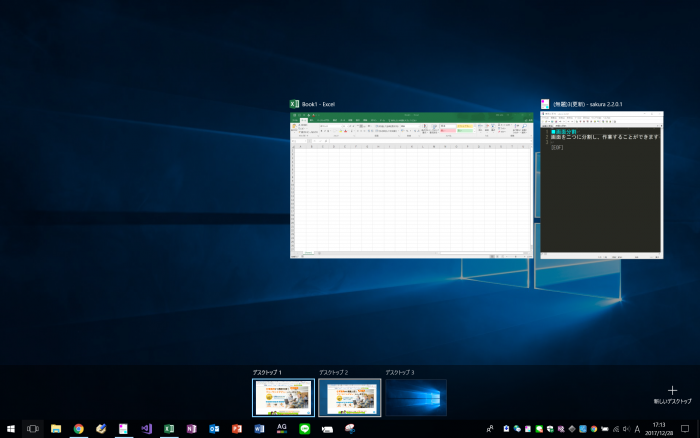
仮想デスクトップを使ったことがない方は、まずはWin + Tabを覚えて使ってみるといいかもしれませんね。
【Win + Ctrl + D】:新しい仮想デスクトップを作成
Win + Ctrl + Dを押すことで、新しい仮想デスクトップを作成することができます。
仮想デスクトップメニューから新規作成ボタンを毎回マウスで選択していると、時間がかかりますよね。
作業スペースを分けたいなと思ったら、Win + Ctrl + Dで新規作成し、Win + Tabで仮想デスクトップメニューを開いてアプリケーションを移動することでより速く作業スペースを用意できますね。
【Win + Ctrl + 右左矢印キー】:仮想デスクトップ切替
Win + Ctrl + → または、Win + Ctrl + ← を押すことで、仮想デスクトップの切り替えを行うことができます。
仮想デスクトップ1、2、3があり、仮想デスクトップ2が選択されていた場合は、
Win + Ctrl + → :仮想デスクトップ3を表示
Win + Ctrl + ← :仮想デスクトップ1を表示
となります。
【Win + Ctrl + F4】:表示している仮想デスクトップを削除する
Win + Ctrl +F4を押すことで、表示している仮想デスクトップを削除することができます。
あくまでも仮装デスクトップを削除するのみなので、表示しているアプリケーションは閉じることなく別の仮想デスクトップに移動します。
Win + Ctrl + 右左矢印キーで消したい仮想デスクトップを選択してからWin + Ctrl +F4を押すことで、不要な仮想デスクトップを減らすことができるので便利ですね。
ショートカットキー一覧表
今回ご紹介したショートカットキーの一覧表はこちら
| No | ショートカットキー | 操作 |
|---|---|---|
| 1 | Alt + Tab | アプリケーションの切替 |
| 2 | Win + D | デスクトップ表示 / 非表示 |
| 3 | Alt + F4 | アプリケーション・ファイルを閉じる |
| 4 | Win + 右左矢印キー | デスクトップ画面表示分割 |
| 5 | Shift + F10 | 右クリックメニュー表示 |
| 6 | Win + Tab | 仮想デスクトップメニュー表示 |
| 7 | Win + Ctrl + D | 仮想デスクトップ新規作成 |
| 8 | Win + Ctrl + 右左矢印キー | 仮想デスクトップ切替 |
| 9 | Win + Ctrl + F4 | 仮想デスクトップ削除 |
まとめ
今回は、Windowsの既存ショートカットキー、Windows10の新機能である仮想デスクトップのショートカットキーに特化してご紹介させていただきました。
ショートカットキーをマスターすると、PC操作速度が速くなり、作業効率、生産性が何倍にもアップします。
操作を高速化し、速度と時間を手に入れましょう!
ぜひ、ためしてみてくださいね!










