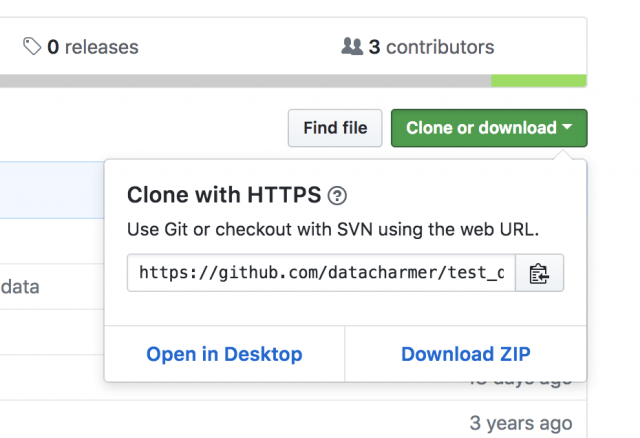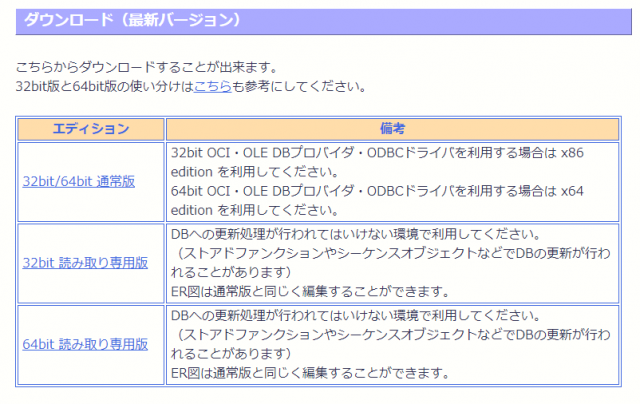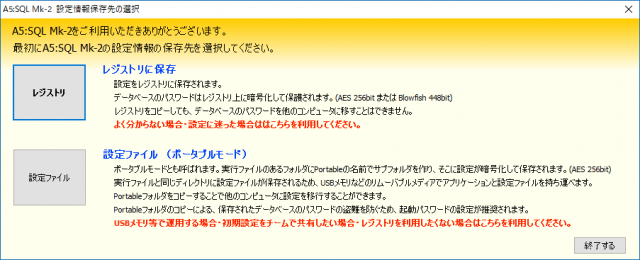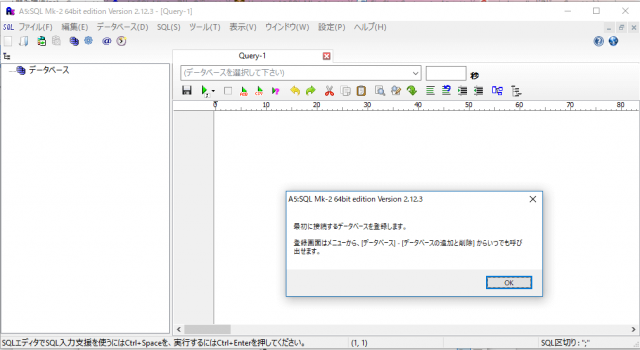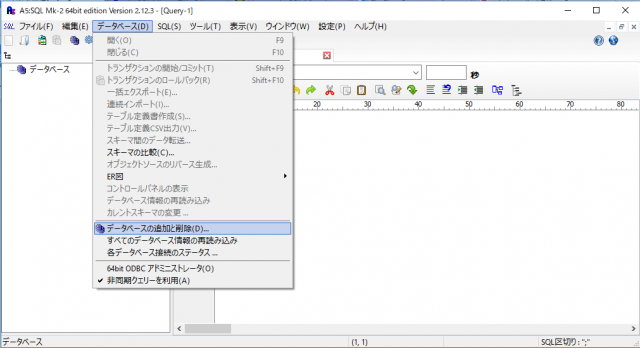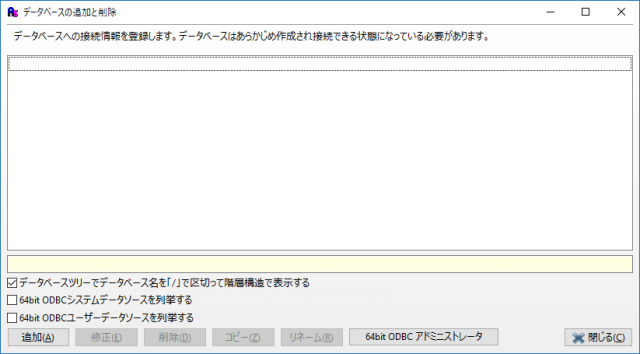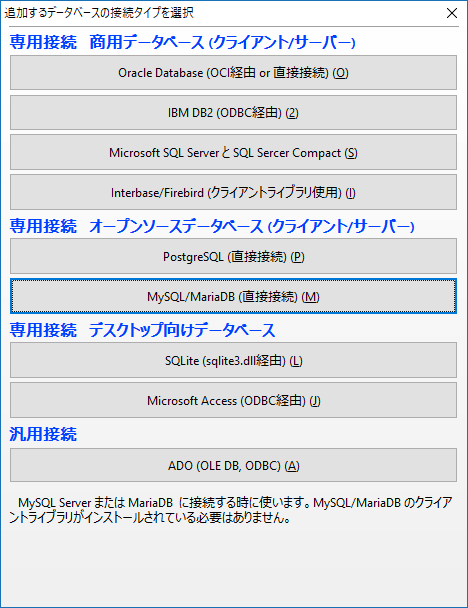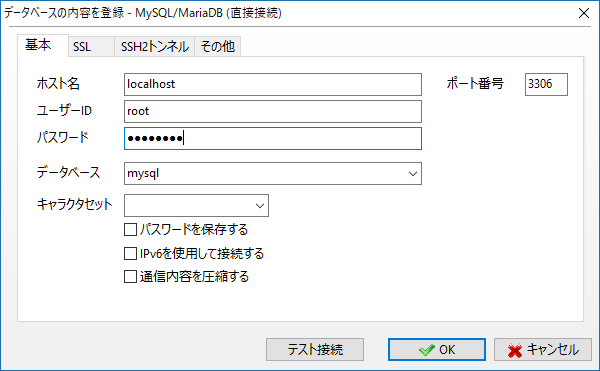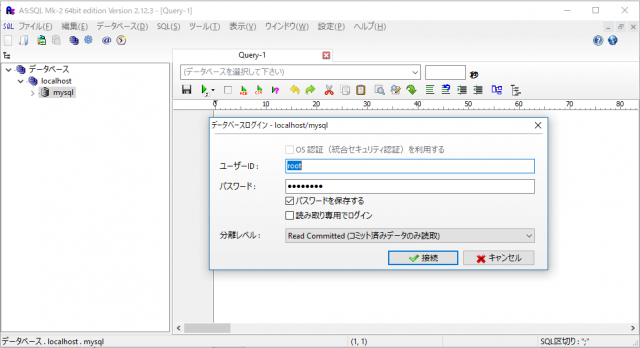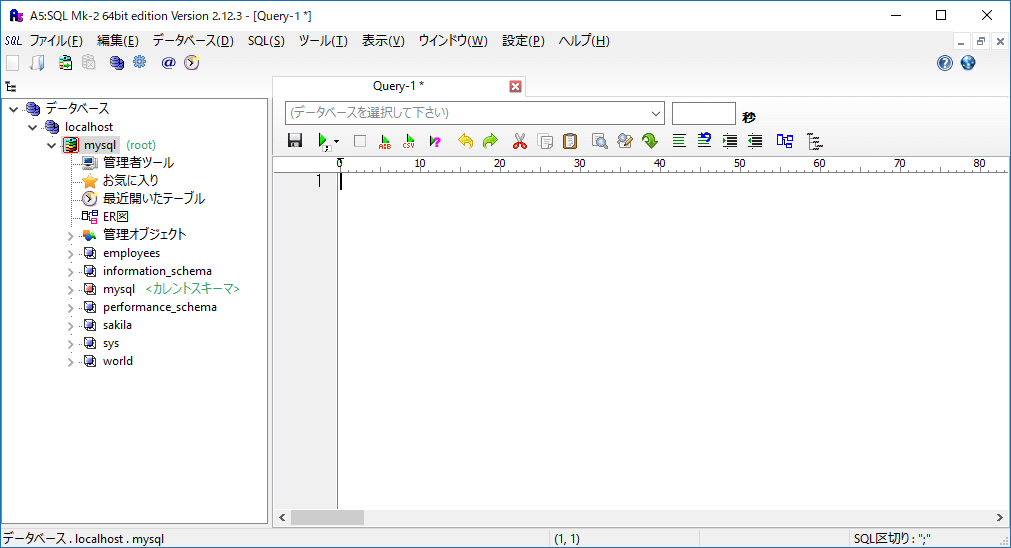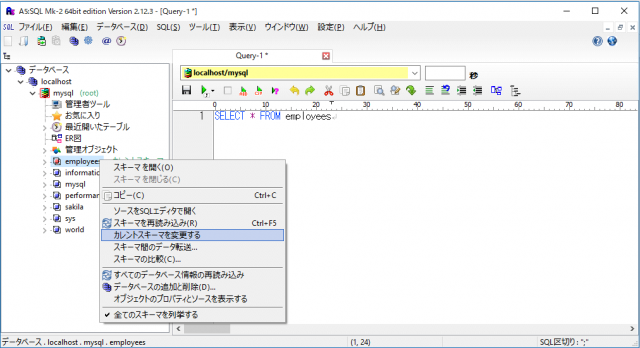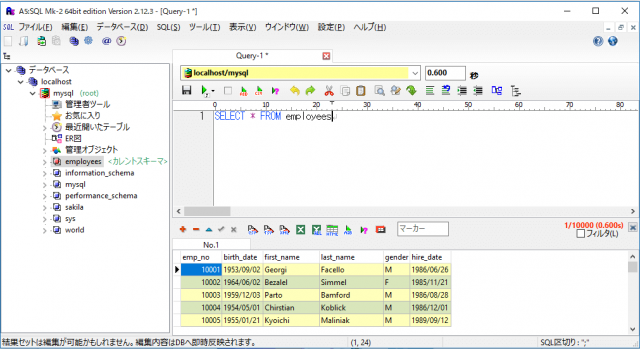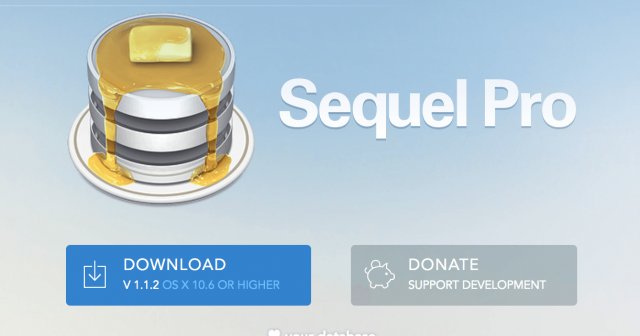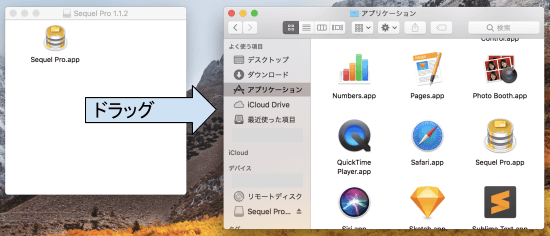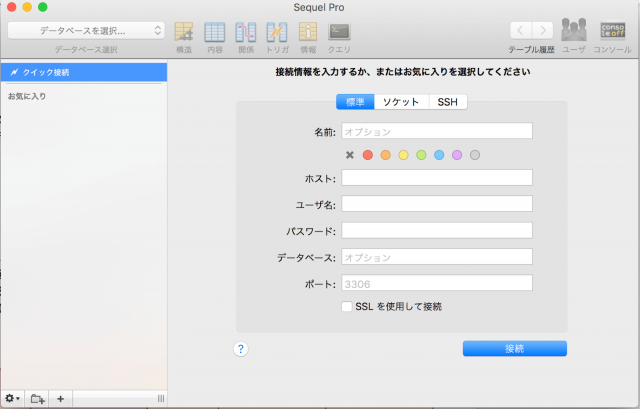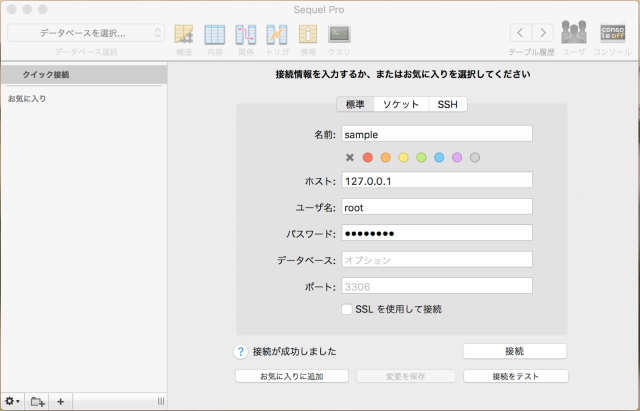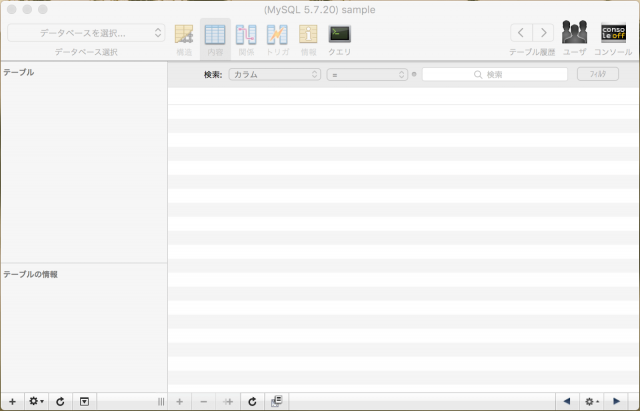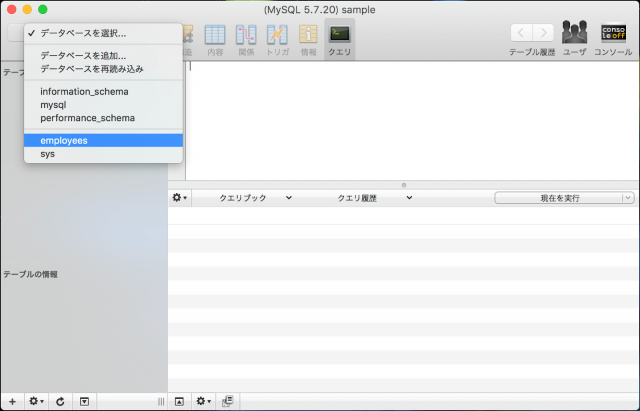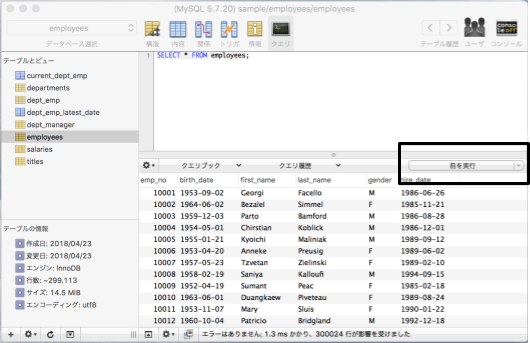こんにちは!システムエンジニアのオオイシです。
SQLを学習したいときに「SQL開発環境はなにを使えばいいの?」と悩んだことはありませんか?
そこで今回は、
- SQLを学習するためには
- 学習用のサンプルデータの準備
- オススメのSQL開発環境(Windows編)
- オススメのSQL開発環境(Mac編)
を解説するとともに、
- インストール方法
- データベースに接続するには
- SQLでデータを表示してみよう
といった具体的な使い方についても解説していきます。
今回は、そんなSQLの開発環境についてわかりやすく解説していきます!
SQLを学習するためには
SQLを学習するためには、SQLを書いて実行するための開発環境が必要です。
SQL開発環境を準備するには、
- MySQLなどのデータベースサーバ
- SQLクライアント
の2点が必要です。
SQLクライアントとは、データベースサーバにネットワークを通じて接続するためのソフトウエアのことで、SQLの実行はもちろんのこと、SQLの記述をサポートをするための必須のソフトウェアです。
そんなSQLを学習したい!と考えてる方を対象に、特にオススメするSQL開発環境について解説していきます!
なお、本記事ではデータベースの中で特に有名なMySQLを対象に解説します。
MySQLのインストールについては、こちらで詳しく解説していますので、ぜひ参考にしてください!
MySQLのバージョンは安定稼働する5.x系がオススメです。

学習用のサンプルデータの準備
SQLを学習するためにはデータベースのテーブルデータが必要になりますが、自分でデータを準備するのはとても大変です。
そこで、MySQL用のサンプルデータがgit hub上で公開されているので利用することにしましょう。
このテストデータはemployees(従業員)データの一式が登録されます。
- datacharmer/test_db にアクセスします。

- 画面右の[Clone or download]を選択して[Download ZIP]をクリックしてtest_db-master.zipをダウンロードしてください。
- ダウンロードしたtest_db-master.zipを好きな場所で解凍し、ターミナルまたはコマンドプロンプトで解凍したパスに移動してください。
- 次のコマンドを入力してMySQLにデータを登録します。
mysql -uroot -p < employees.sql
実行結果:
~~ 省略 ~~ LOADING salaries data_load_time_diff 00:00:30
以上でテストデータの登録が完了です。
オススメのSQL開発環境(Windows編)
A5:SQL Mk-2 のインストール
A5:SQL Mk-2はWindows用のSQLクライアントの中では有名なソフトウェアです。
フリーウェアなのに高機能で使いやすいので特にオススメのSQLクライアントです。
そんなA5:SQL Mk-2のインストール方法は次のとおりです。
- 公式サイトの中央にある[ダウンロード(最新バージョン)]から[32bit/64bit 通常版]をクリックしてa5m2_2.12.3_x64.zipをダウンロードしてください。

- a5m2_2.12.3_x64.zipを好きなフォルダに移動してzipソフトで解凍します。
- A5M2.exeをクリックし次のような画面が表示されるので、[レジストリ]をクリックします。

- 次の画面が表示されれば、インストールは完了です!

つづいて、MySQLに接続する手順について解説してきます。
データベースに接続するには
A5:SQL Mk-2でMySQLに接続するための手順について解説します!
- メニュー → データベース(D) → データベースの追加と削除(D) を選択します。

- 次のようなダイアログが表示されるので画面左下の[追加(A)]をクリックします。

- [MySQL/MariaDB(直接接続)(M)]をクリックします。

- MySQLのrootユーザの[パスワード]を入力して[接続テスト]ボタンをクリックします。“接続に成功しました。”と表示されれば[OK]ボタンをクリックしましょう。MySQLへの設定は完了したので接続してみましょう。

- 画面左のツリーから[mysql]をクリックし、ダイアログが表示されるので[接続]ボタンをクリックしてください。

- 画面左の[mysql]配下のツリーが、次のように展開されれば接続完了です!

データを表示してみよう
A5:SQL Mk-2を使ったSQLの実行方法について簡単に解説します!
- デフォルトのスキーマをemployeeとするために、次のようにスキーマの上で左クロックし[カレントスキーマに変更する]をクリックしてください。

- 画面中央で”SELECT * FROM employees;”を入力し▶︎ボタンをクリックまたはCtrl + Enterすると表形式のデータが表示されます。

このように、A5:SQL Mk-2を使うとExcelのように表形式でデータ表示されるので、データの状態が確認しやすいのが特徴です。
以上で、WindowsのSQLの開発環境が整いました!
オススメのSQL開発環境(Mac編)
Sequel Pro のインストール
Mac OSでMySQLに接続して開発環境を準備するには Sequel Pro がとても有名です。
さっそくインストールしていきましょう!
- Sequel Pro の公式ページを開いて[DOWNLOAD] ボタンをクリックしてください。

- sequel-pro-x.x.x.dmg というファイルがダウンロードできるので、クリックします。
- 表示されたホットケーキのようなアイコン(Sequel Pro.app)をアプリケーションにドラッグしてコピーすれば、インストールの完了です!

- アプリケーションから Sequel Pro.appをクリック起動してみてください。

無事に実行できました!
つづいて、MySQLに接続する手順について解説していきます。
データベースに接続するには
Sequel ProでMySQLに接続する方法について解説します。
- 次のように入力し、画面右下の[接続をテスト]をクリックしてください。
”接続が成功しました”と表示されることを確認しましょう。

- [お気に入りに追加]ボタンをクリックして、直ぐに設定を呼び出せるようにしておきましょう。
- そして、データベースに接続するために[接続]ボタンをクリックすればデータベースの接続が完了します。

次はデータの表示方法について解説していきます!
データを表示してみよう
Sequel ProでSQLからデータを表示する方法について解説します。
- 左上の[データベースを選択]からemployeesを選択します。
つづいて、画面の上部のメニューにある[クエリ]ボタンをクリックしてください。

- SQLを入力できる場所が表示されるので、”SELECT * FROM employees;”と入力し、[前を実行]をクリックまたはcommand + r してください。

employeesテーブルのデータが表示されます。
このように、Sequel Proを使うとExcelのように表形式でデータ表示されるので、データの状態がとっても確認しやすいのが特徴です。
以上で、Sequel Proを使うSQLの開発環境が整いました!
まとめ
いかかでしたか?
今回はSQLの開発環境に構築方法について解説しました。
SQLを学習するためにはSQLクライアントのインストールが必要になります。
A5:SQL Mk-2やSequel ProはMySQLのSQLクライアントとしてとても優秀なソフトウェアです。
A5:SQL Mk-2やSequel Proは、SQLの入力支援やデータ表示方法がとても便利なので、ぜひ活用してください。
そして、SQLの環境構築方法を忘れてしまったらこの記事を確認してくださいね!