C言語を学習したいと考えていても、実際にプログラミングを行って実行するところにすらたどり着けないという人もおられるのではないでしょうか。
特にC言語は「コンパイル」という処理を実施しないと行けないので、初心者は特に躓いてしまう可能性が高いです。また、WindowsだったりMacだったりLinuxだったりと、解説されている環境もまちまちでややこしいですよね。
実は、そんなややこしい開発環境の構築を一瞬で終わらせる方法が存在します。今回はその方法で実際にプログラミングを開始するところまで紹介しますので、C言語の学習を始めたいと考えている方は一緒にやってみましょう!
なお、次の記事ではそもそもC言語とはどんなプログラミング言語なのか、その特徴をできることや将来性も交えわかりやすく解説しているので良ければ参考にしてください。
前提知識
コンパイルとは
プログラミング言語には数多くの種類が有ります。プログラミングを行う手順として、C言語はソースコードを一旦「実行可能なファイル」、つまりアプリに変換するという行為をしてから作られたアプリを動作させます。
この実行可能なプログラムとして、コンピュータが実際に理解して動作出来る状態にすることを「コンパイル」と呼びます。コンパイルするプログラムのことを「コンパイラ」と呼び、C言語のプログラミングをするためにはこれらを準備する必要があります。
コンパイルのメリット
プログラミング言語の中にはプログラムとして動作させるために、コンパイルによって「実行可能形式」に変換する必要があるものと、変換せずにそのままソースコードの状態で動作させられるものがあります。
なぜわざわざコンパイルという面倒くさい手順を踏まなければいけないのか少し解説しましょう。
間違いを見つけやすい
コンパイルはソースコードに書かれている内容に間違いはないか?というのをチェックしてくれます。基本的な書き方の間違いなどはこのコンパイルの時点でほとんど見つけてくれます。
高速に動作する
コンパイルという行為は面倒ですが、コンピュータによって分かりやすい状態である実行可能形式へと変換してくれるので、コンパイルが必要ない言語よりも比較的高速に動作させることが可能です。
特にC言語は記述が他の言語より手のかかる部分もありますが、コンパイルによりプログラムをとても高速に動作させられるので、お客様を待たせてはいけないようなアプリや、デバイスに負荷をかけないようにするための処理に使用されます。
C言語開発にも使える環境構築不要のCloud9
Cloud9はプログラミングを行う環境を提供してくれるWEBサービスです。主にWEBアプリを作成するPHPやRubyの学習を行うために最近人気となっています。WindowsでもMacでもLinuxでも同様に学習を進めることが可能です。
C言語の基本的な使い方や文法やを学習していくレベルでは、C言語でも十分活用することができます。そこで、今回はC言語にフォーカスして、Cloud9を実際に利用する為の方法を順を追って解説していきます。
Coud9自体の詳しい機能や使い方については、次の記事も参考にしてみてください。

C言語の開発環境構築手順
Cloud9を使って環境構築をする手順を紹介していきます。
1.Cloud9に会員登録
まずはCloud9へアクセスして無料の会員登録を行います。
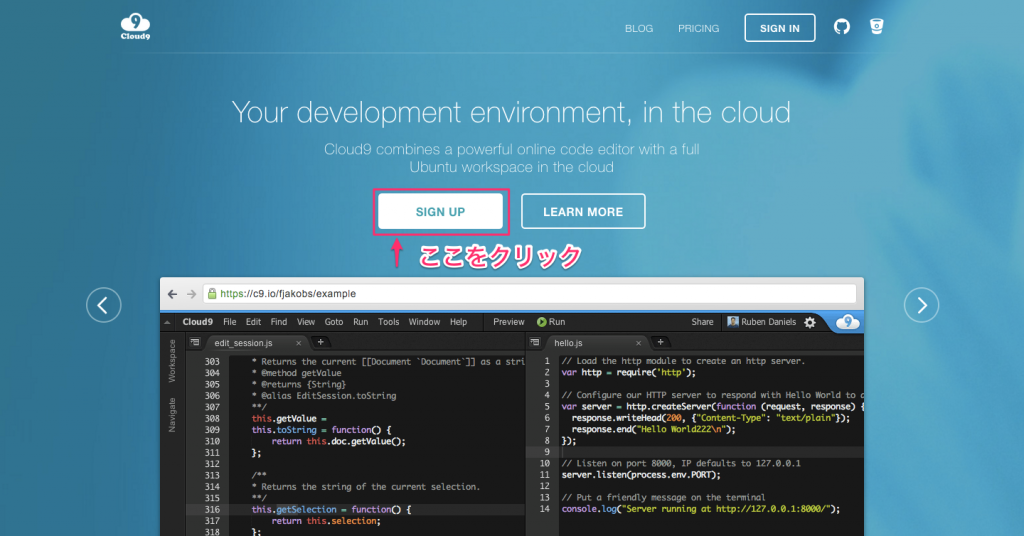
“Sign UP”というボタンで会員登録が可能です。
今回はプログラマがソースコードを共有するためのサービスである「GitHub」というサービスのアカウントで作成してみます。
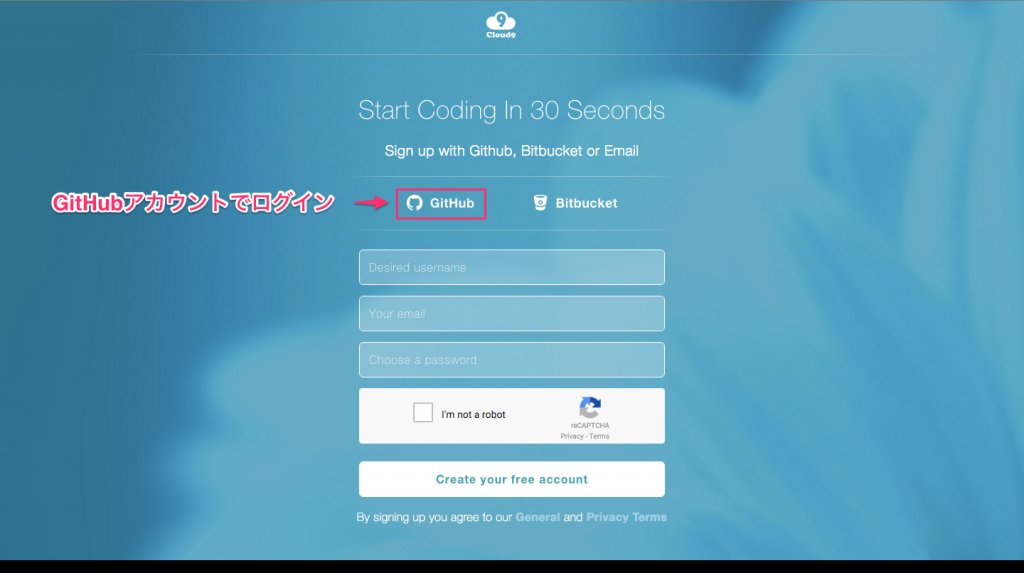
もちろんメールアドレスを入力してもアカウントは作成可能です。
2.ログインしてからダッシュボードへ
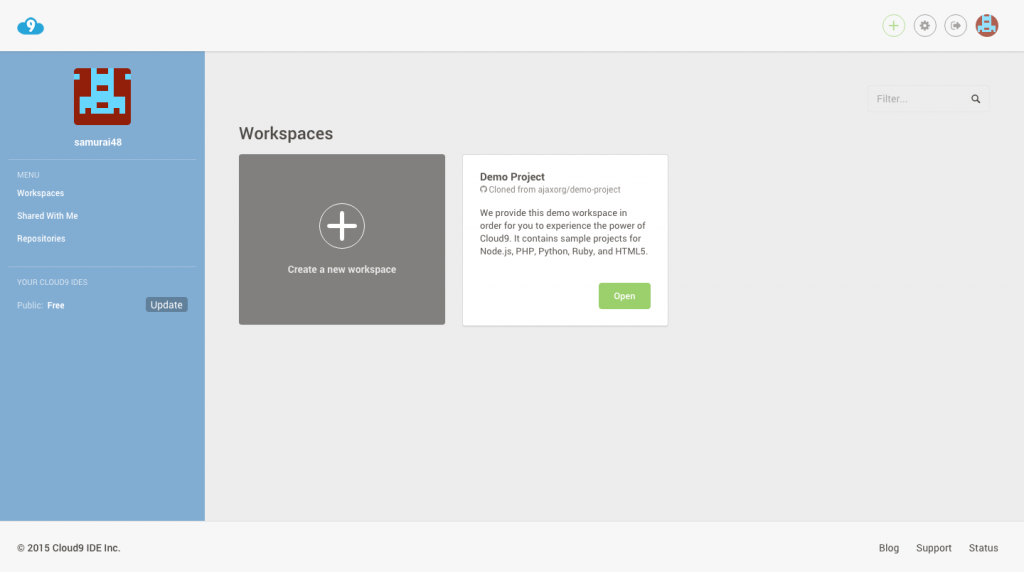
新規会員登録を無事に終えれば、ログインすることでダッシュボードが表示されます。ここで「ワークスペース」と呼ばれる開発の為の部屋を管理します。
では実際にC言語の学習をするためのワークスペースを作成していきましょう。
3.WorkSpaceの作成
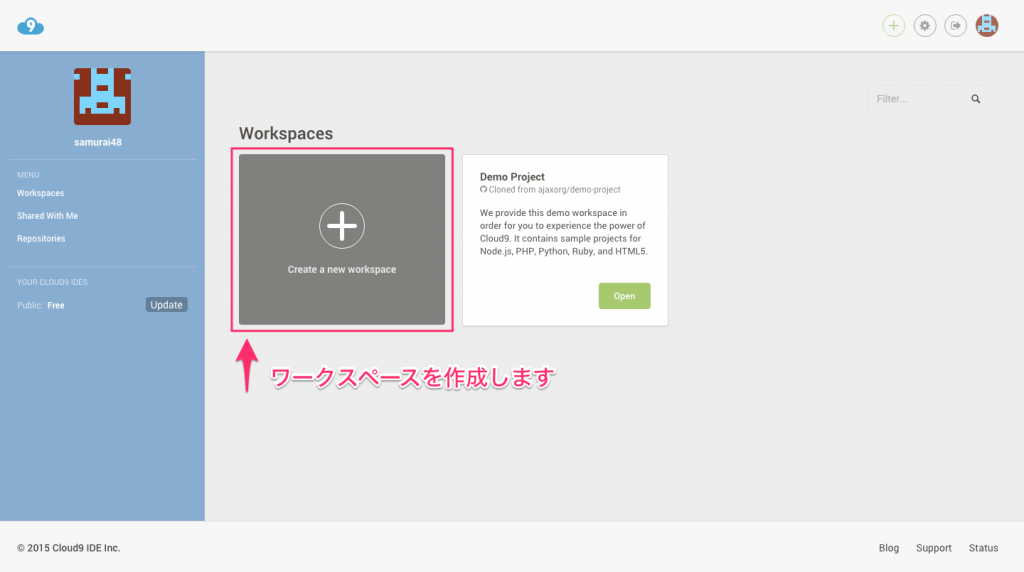
ワークスペースを作成するためには、まずプラスマークの付いている部分をクリックして、ワークスペース作成画面に移動します。
ワークスペースの各種情報を入力してワークスペースを作成します。
②あとで何のために作ったのかわかるようにDiscriptionに説明を入力しておくと良いでしょう。
③他の人に見えるPublicなワークスペースは無料でもいくつも作成できますのでひとまずPublicを利用します。
④空っぽの状態から使いたいので、テンプレートはBlankを選びます。
⑤ワークスペースを作成すると自動的にそちらに移動します。
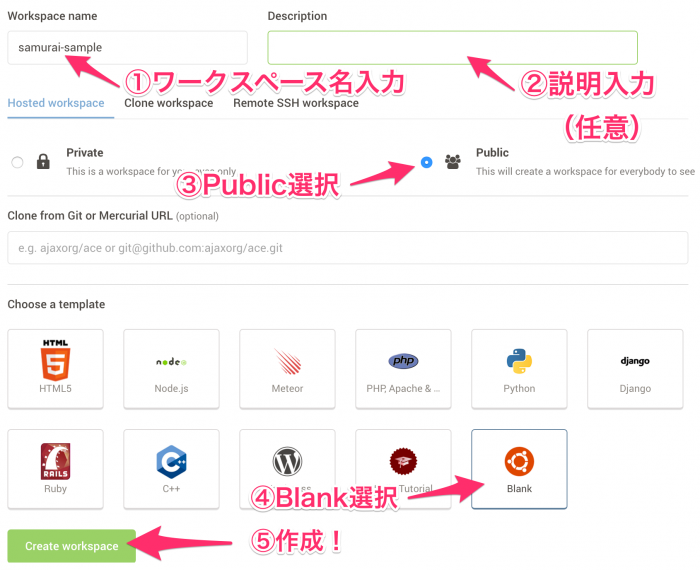
C言語の入門のための学習は「Blank」を選択して手動でファイルを作っていきましょう。ワークスペースが作られると以下のような画面に移動します。
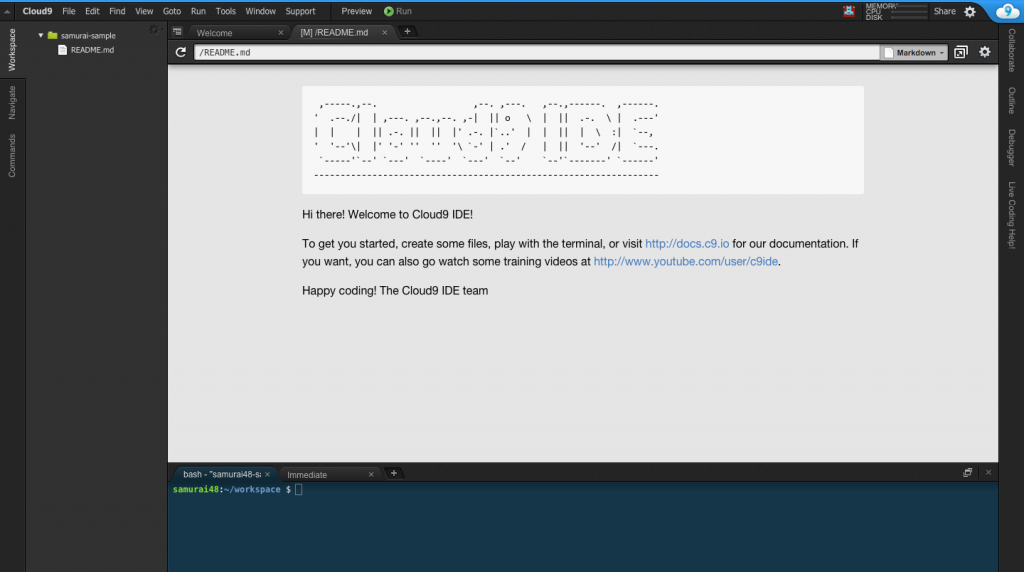
画面下のターミナル(コマンドを打ち込んでコンピュータに指示するところ)に、
gcc --version
と打ち込むとC言語のコンパイラであるgccがインストールされていること、およびgccのバージョンがわかります。
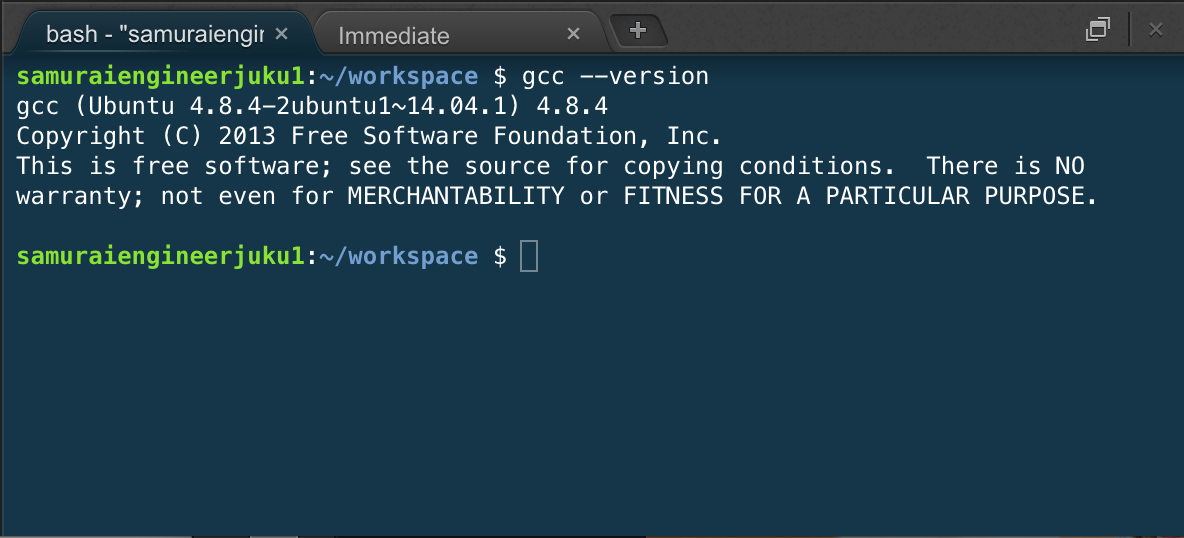
これだけでC言語のプログラム作成ができるようになっています!!!
C言語でHelloWorld
せっかくなので実際にC言語でHelloWorldを出力してみましょう。
1.C言語のファイルを作る
画面左のワークスペース名をWindowsなら右クリック、MacならControlキーを押しながらクリックしてNewFileを選択します。
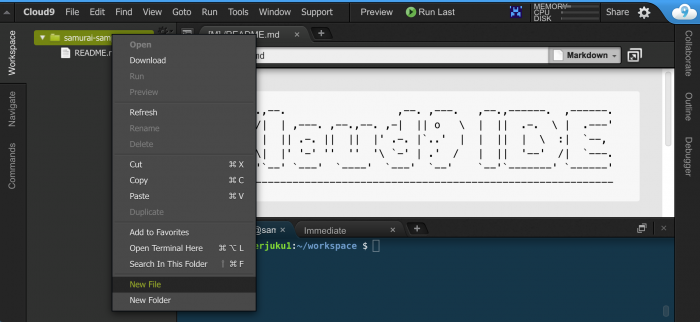
名前を”main.c”と変更しておきましょう。ファイル名の最後を”.c”としてC言語のファイルであることを表します。
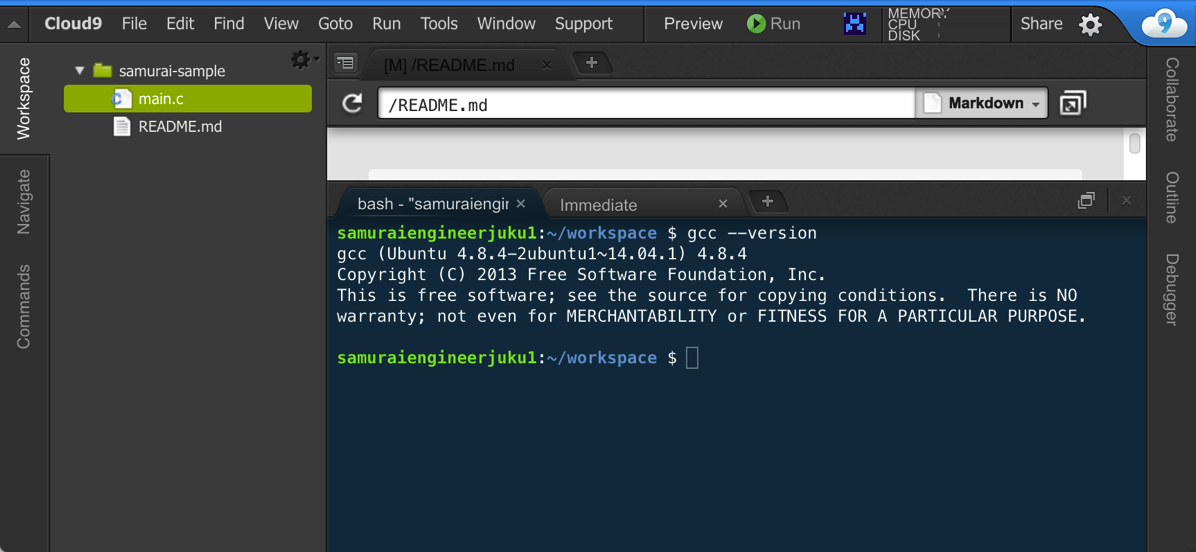
2.命令を書く
作成したC言語のファイルをダブルクリックするとテキストエディタで開けます。そこに
#include <stdio.h>
int main(){
printf(“HelloWorld!!!\n”);
return 0;
}
と記述しましょう。
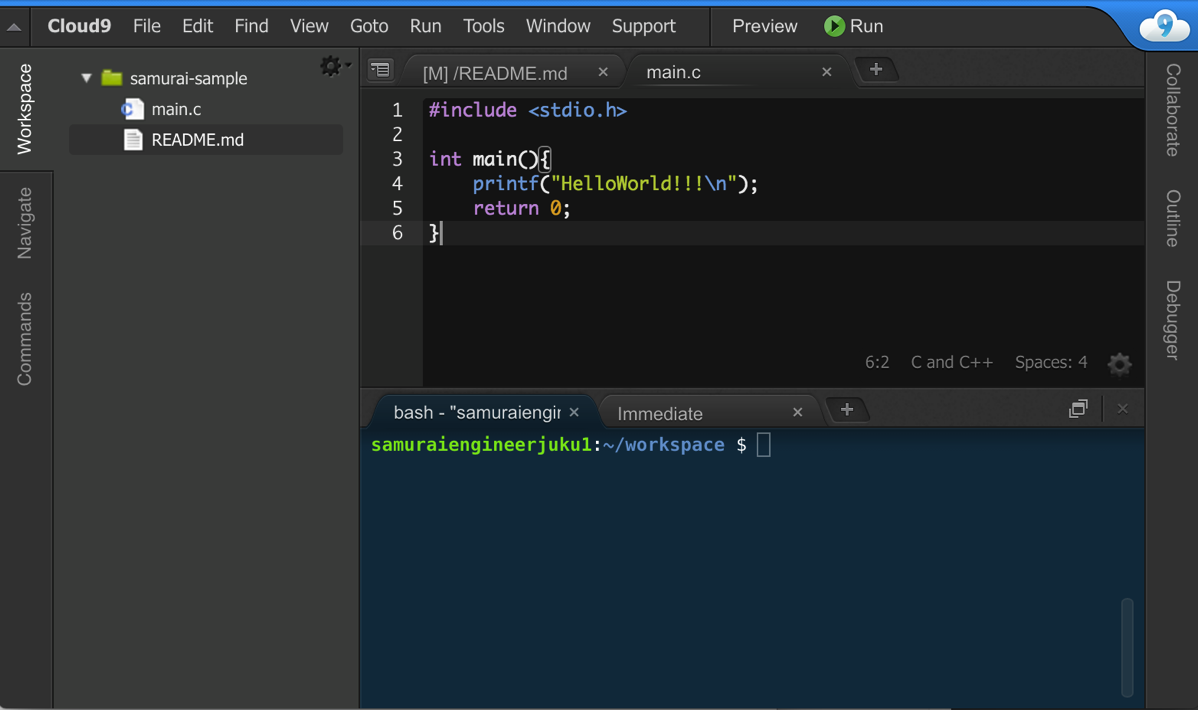
Windowsであれば「Ctrl+S」、Macであれば「Command+S」のショートカットで編集したファイルを保存することも忘れないでください。
3.コンパイルをして実行する
ターミナルでコンパイルを実行する
ターミナルへ下記のように「gcc」と入力して、「スペース」を押した後に先ほど作成した「C言語のファイル名」を入力します。「-o main.o」というオプションと呼ばれる機能を使うと、main.oという名前で実行形式のファイルが作成できます。
[bash]
gcc main.c -o main.o
[/bash]
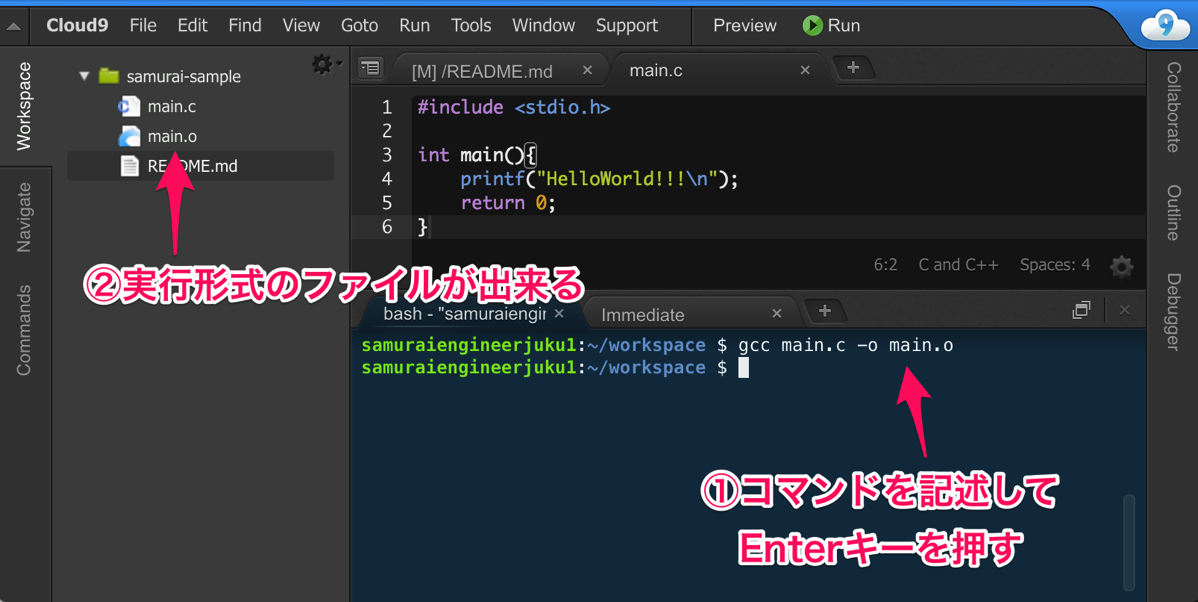
enterを押して実行すると、echoの命令により、ターミナルに「Hello World!」の文字が出てくることが確認できます。コマンドの操作になれない方や、Linuxも学習してみたい方は次の記事も合わせてご覧ください。

ターミナルでコンパイルを実行する
ターミナルへ下記のように「./」と入力して、続けて「実行形式のファイル名」を入力します。
[bash]
./main.o
[/bash]
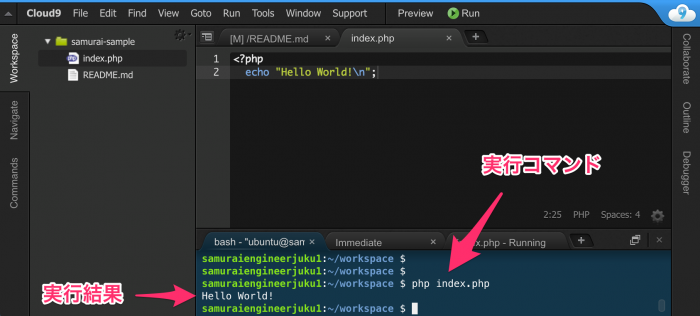
“./”などの記述が何故必要なのか等を理解するためには、C言語だけでなくコンピュータのLinuxなどについて学んでいく必要があります。もしLinuxについても学びたいのであれば下記教材も参考にしてみてください。
あとは様々なチュートリアル等を参考にC言語の命令を実行しながら学習していきましょう。C言語の入門書なども紹介していますので、是非学習を進めてみてください。

まとめ
C言語の学習環境および方法を紹介してきましたがいかがでしたでしょうか?Cloud9などを使うとC言語も学び始めるハードルが下がります。
是非C言語も学習して楽しいプログラミングライフを過ごしてくださいね!
関連記事










