Linuxにはzip形式のファイルを展開するのに便利な「unzip」コマンドがあります。ここでは「unzip」コマンドについて以下の内容で解説していきます。
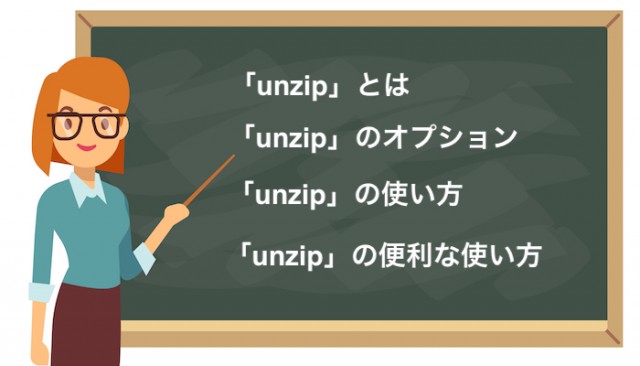
この記事では「unzip」コマンドについてわかりやすく解説していますので、ぜひ使い方を覚えておきましょう!
unzipコマンドとは
「unzip」コマンドはzip形式で圧縮されたアーカイブを展開するときに使用するコマンドです。
ZIP形式のファイルはディレクトリや複数のファイルを圧縮するときによく使用する圧縮形式でZIPで圧縮されたファイルは拡張子が「.zip」になります。ZIPはLinuxにとどまらず、WindowsやMacなどさまざまなOSで使われている圧縮形式です。「unzip」コマンドは以下のように記述します。
$ unzip オプション 対象ファイル
基本的には引数にzip形式のファイルを指定すればファイルが展開されます。
unzipコマンドのオプション
「unzip」コマンドでよく使われる主なオプションです。
| オプション | 説明 |
|---|---|
| -c | 実行時に結果を出力する |
| -d | ディレクトリを指定して展開する |
| -l | 圧縮ファイルの中身を確認する |
| -t | 正常に展開できるかテストする |
unzipコマンドの使い方
ここではunzipコマンドの使い方をパターン別に見ていきましょう。まずはオプション指定なしでzipファイルを展開する方法を確認していきます。
なお、ファイル・ディレクトリをZIP形式で圧縮する「zip」コマンドについては、以下の記事で詳しく解説しています!

以下ではアーカイブtest.zipを「unzip」コマンドを使って展開します」
$ unzip test.zip
実行結果:
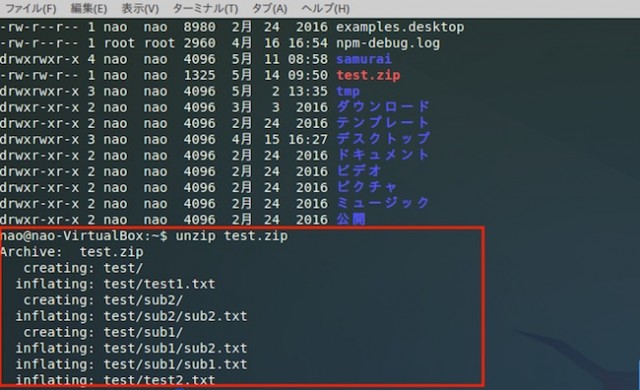
zipファイルが展開されました。なお、展開時にファイルが存在する場合は以下のように表示されます。
$ replace test/test1.txt? [y]es, [n]o, [A]ll, [N]one, [r]ename: n
そのため、
- 上書き(y)
- 上書きしない(n)
- 以降全て上書き(A)
- スキップ(N)
- 名前を変更(r)
のいずれかを選択します。
-dで展開時にディレクトリを指定する
「unzip」コマンドでZIPファイル展開時に指定したディレクトリに展開したい場合は「-d」オプションを使用します。以下ではディレクトリtmpにアーカイブを展開しています。
$ unzip -d tmp test.zip
実行結果:
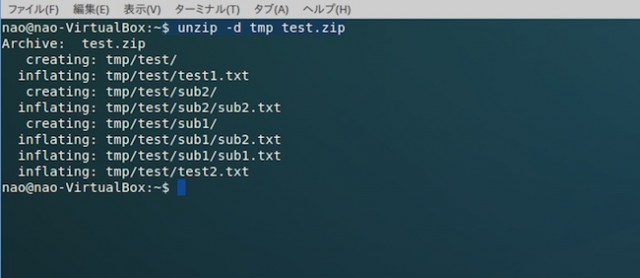
/tmp以下にアーカイブが展開されました。
-lでアーカイブの中身を確認する
展開前にアーカイブの中身を確認したい場合は「-l」オプションを使用すると便利です。
$ unzip -l test.zip
実行結果:
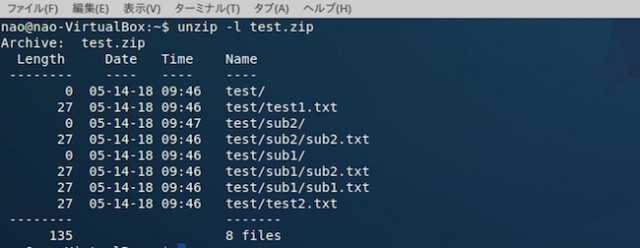
アーカイブに含まれているファイルの一覧が表示されました!
-tで正常に展開できるかテストする
展開前に正常にアーカイブが展開されるか?ファイルが破損していないか?などを展開のテストを行いたい場合は「-t」オプションを使用します。
$ unzip -t test.zip
実行結果:
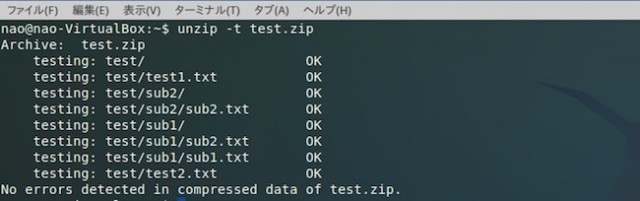
実行結果のように「No errors detected in compressed data of test.zip.」が表示されていれば正常に展開できます。
Linuxについてもっと知りたい方へ
そもそもLinuxについて、
Linuxを効率よく学習する方法が知りたい
といった情報を知りたい方は、以下の記事も参考にしてみてくださいね!
まとめ
ここでは、LinuxでZIP形式のアーカイブを展開する「unzip」コマンドについて、
- unzipコマンドとは
- unzipコマンドの使い方
- unzipコマンドのオプションと使い方
などについて解説しました。Linuxでファイルを圧縮、展開するときに「zip」コマンドと「unzip」コマンドはよく使用しますので、それぞれ使い方についてはよく理解しておきましょう。
もし「unzip」コマンドの使い方を忘れてしまったら、この記事を参考にしてくださいね。









