Linuxにはディレクトリの構造をツリーで表示できる「tree」コマンドがあります。
ここでは「tree」コマンドについて以下の内容で解説していきます。

この記事では「tree」コマンドについてわかりやすく解説していますので、ぜひ使い方を覚えておきましょう!
treeコマンドとは
「tree」はディレクトリやディレクトリに含まれるファイルをツリー状で表示できるコマンドです。
オプションを使用すれば、lsコマンド同様にファイルのパーミッションなどの詳細情報を確認できたり、さまざまな表示形式を指定することができます。
そんな便利はtreeコマンドですが、使用しているOSが「CentOS」や「Ubuntu」の場合インストールされていません。
まず、treeコマンドが使用できるかを確認するために、「tree」または「man tree」を入力してみましょう。
インストールされていなかったら「apt-get」コマンドでtreeをインストールしておきます。
$ sudo apt-get install tree
インストールできたら「tree」コマンドを実行してみましょう。
$ tree
ツリー状にディレクトリやファイルが表示されるはずです。
treeコマンドのオプション
treeコマンドで使用する主なオプションです。
| オプション | 説明 |
|---|---|
| -a | 「.」で始まる隠しファイルも表示する |
| -d | ディレクトリのみツリー表示する |
| -l | シンボリックの場合、階層をたどる |
| -f | 実行したディレクトリからのパスを表示する |
| -Q | ファイルの名所を二重引用符で囲む |
| -p | 各ファイルのパーミッション情報を表示する |
| -g | ファイルのグループ名やグループID(GID)を表示する |
| -s | ファイルのサイズをバイト単位で表示する |
| -h | ファイルのサイズを単位で表示する |
| -v | バージョンごとにソートして表示する |
| -r | アルファベット順にソートして表示する |
| -t | 最後の変更時刻でソートして表示する |
| -c | 最後のステータス変更でソートして表示する |
| -U | ソートしないでディレクトリ順に表示する |
treeコマンドの便利な使い方
ここでは、treeコマンドの便利な使い方を紹介します。
指定したディレクトリを表示する
指定したディレクトリのツリーを確認したい場合は、「tree」コマンドの引数にディレクトリを指定します。
以下の例ではディレクトリdirを指定しています。
$ tree dir
実行結果:
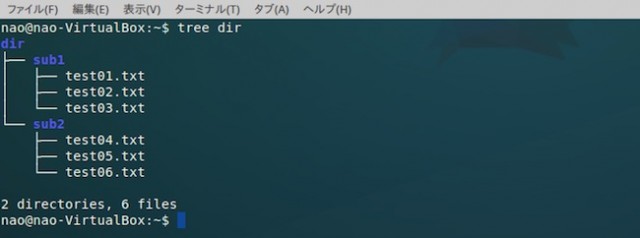
-fで実行したディレクトリからのパスを表示する
「tree」コマンドを実行した階層からのパスをツリー状で取得したい場合は「-f」オプションを使用します。
$ tree -f dir
実行結果:
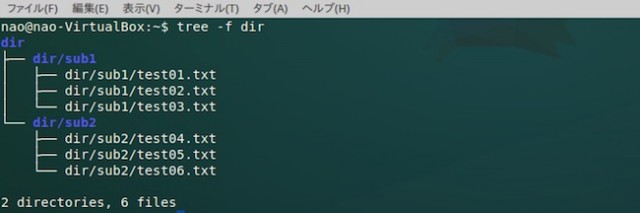
ディレクトリ、ファイルともにコマンドを実行した場所からのパスが取得できていますね!
-dでディレクトリのみ表示する
ディレクトリのみツリー状で表示させたい場合は「-d」オプションを使用します。
$ tree -d dir
実行結果:
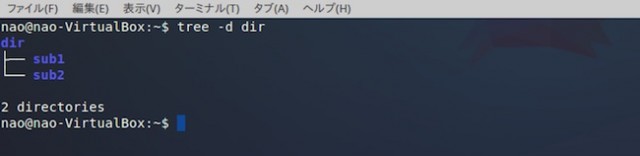
ディレクトリのみ表示されました!
-hでファイルのサイズを表示する
ツリーで表示するときに各ファイルのサイズまで表示したい場合は「-h」オプションを使用します。
$ tree -h dir
実行結果:
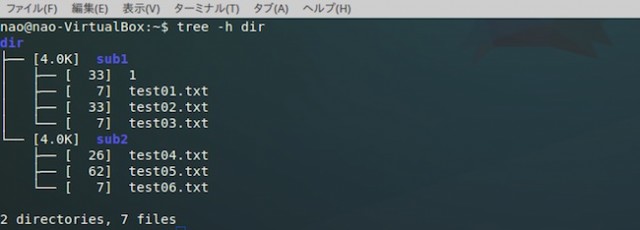
ファイルのサイズが表示されました!
まとめ
ここでは、Linuxでディレクトリやファイルをツリー状で表示する「tree」コマンドについて、
- treeコマンドとは
- treeコマンドの使い方
- treeコマンドのオプション
- treeコマンドの便利な使い方
などについて解説しました。
「tree」コマンドには豊富なオプションが用意されており、さまざまな形式で表示できます。
もし、「tree」コマンドについて忘れてしまったら、この記事を参考にしてくださいね!










