Ubuntuのインストール方法について詳しく知りたい
今回は、最も人気があるLinuxディストリビューションの1つであるUbuntuを紹介します。
- Linuxって、黒い画面に英語みたいな何かを入力してどうするの?
- 操作が複雑そうで挫折しそう…</li>
と考えているあなたにもわかるように、Ubuntu Desktop日本語Remix(18.04 LTS)をインストールする手順を説明します。1~2時間操作すれば、「なんだ、普通のパソコンじゃないか」と思えるに違いありません。
それでは、インストールしてみましょう。
Ubuntu Desktop日本語Remixとは
Ubuntu Desktop日本語Remix(以下、日本語Remix)は、日本においてUbuntuの改善と普及を目指すUbuntu Japanese Teamが作成しています。日本語Remixは、オリジナルのUbuntuに、以下の2種類のパッケージを加えたインストールイメージです。
- (他の言語環境に影響を与えてしまうため)オリジナルのUbuntuに追加できない修正を加えたパッケージ
- 日本語環境に必要なパッケージ
つまり、日本語Remixは、日本語を使う人にとっては、オリジナルのUbuntuに最も似ていて、もっとも便利なインストールイメージと言えるでしょう。
Ubuntuの歴史
UbuntuのWikiによると、最も古いリリースはバージョンが4.10、今から約14年前の2004/10/26でした。
参考:https://wiki.ubuntu.com/Releases
その後、半年に1回のペースでリリースが続けられ、最新のバージョン18.04 LTSが、2018/4/26にリリースされました。半年に1回というペースが14年間継続されていることは驚くべきことです。
また、ときどき「18.04 LTS」のように、「LTS」が末尾に付くバージョンがリリースされます。「LTS」が付いているバージョンは長期サポート版と呼ばれます。
長期サポート版は、2年間隔でリリースされ、サポート期間はリリースから5年間に設定されています。つまり、最長で5年は大幅なバージョンアップを避けたいという方におすすめできるバージョンが、長期サポート版です。
一方、「LTS」が付いていないバージョンは通常版と呼ばれます。通常版は、半年間隔でリリースされ、サポート期間はリリースから9か月間です。
半年に1回程度のバージョンアップであれば、手間を惜しまないという方は通常版をインストールできます。そして、今回インストールする日本語Remix(18.04 LTS)は、長期サポート版です。
VirtualBoxにUbuntu Desktop日本語Remixをインストール
VirtualBoxは、WindowsやMac OS X、Linuxにインストールするアプリケーションです。インストールしたVirtualBoxを操作すると、OSをインストールする前の仮想パソコンを作成できます。
今回は、VirtualBoxで作成した仮想パソコンに、日本語Remix(18.04 LTS)をインストールします。
VirtualBoxをインストールする
まずは、VirtualBoxをインストールします。VirtualBoxのインストールについては、以下の記事で詳しく説明していますので、参考にしてください。

仮想パソコンを作成する
VirtualBoxを操作して、OSをインストールする前の仮想パソコンを作成します。詳しい操作は、以下の記事で説明していますので、そちらをご覧ください。

今回は、仮想パソコンの名前を「Ubuntu日本語Remix(18.04 LTS)」にしただけで、ほかはLinux Mintをインストールしたときと同じ設定で作成しました。
仮想パソコンにUbuntu Desktop日本語Remixをインストール
作成した仮想パソコンにUbuntu日本語Remix(18.04 LTS)をインストールします。
(1)https://www.ubuntulinux.jp/homeにアクセスして、「Ubuntuのダウンロード」をクリックします。
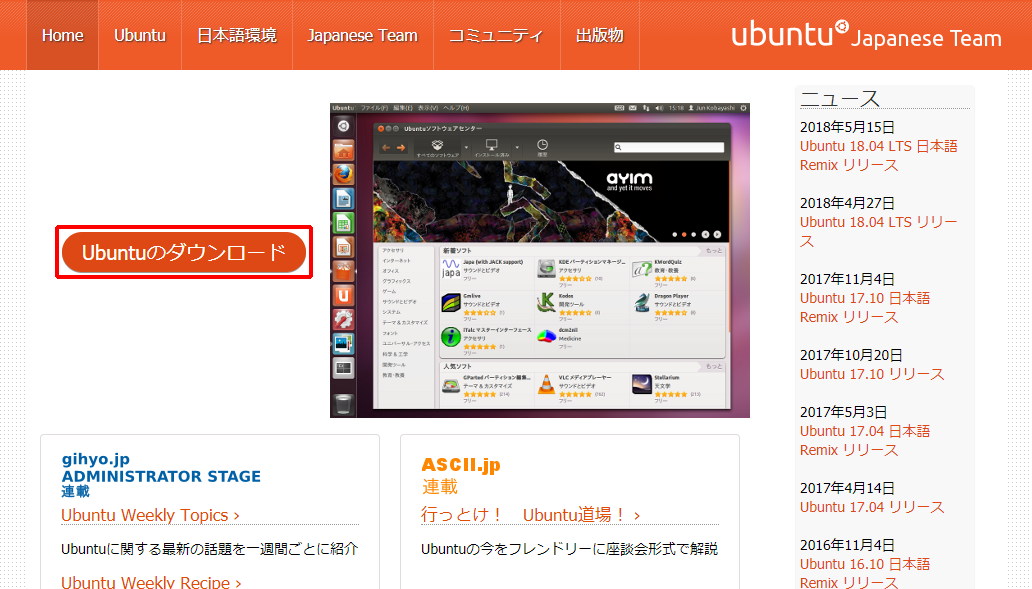
(2)「日本語Remixイメージのダウンロード」をクリックします。
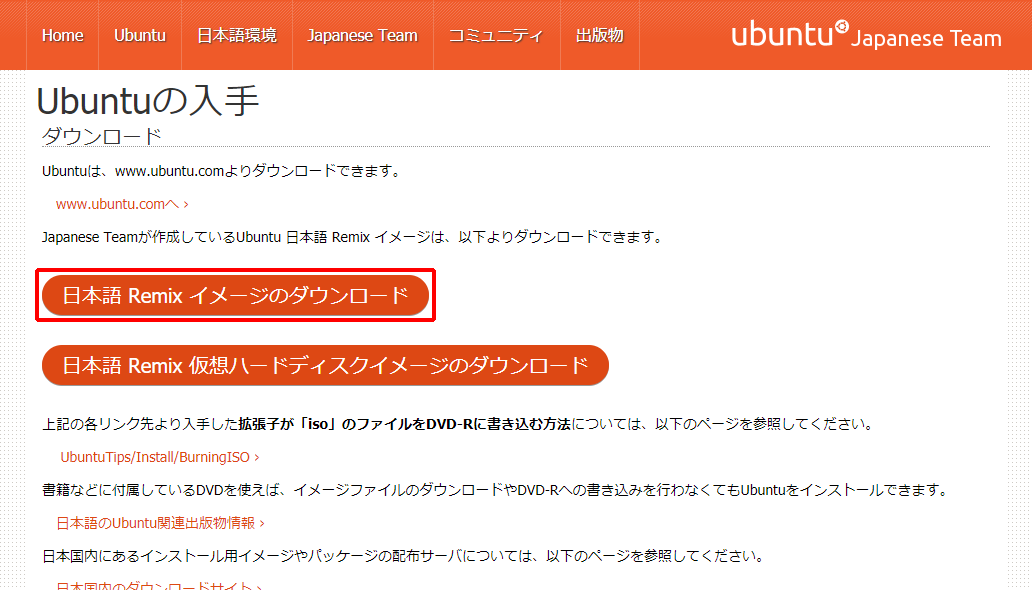
(3)「ubuntu-ja-18.04-desktop-amd64.iso(ISOイメージ)」をクリックします。
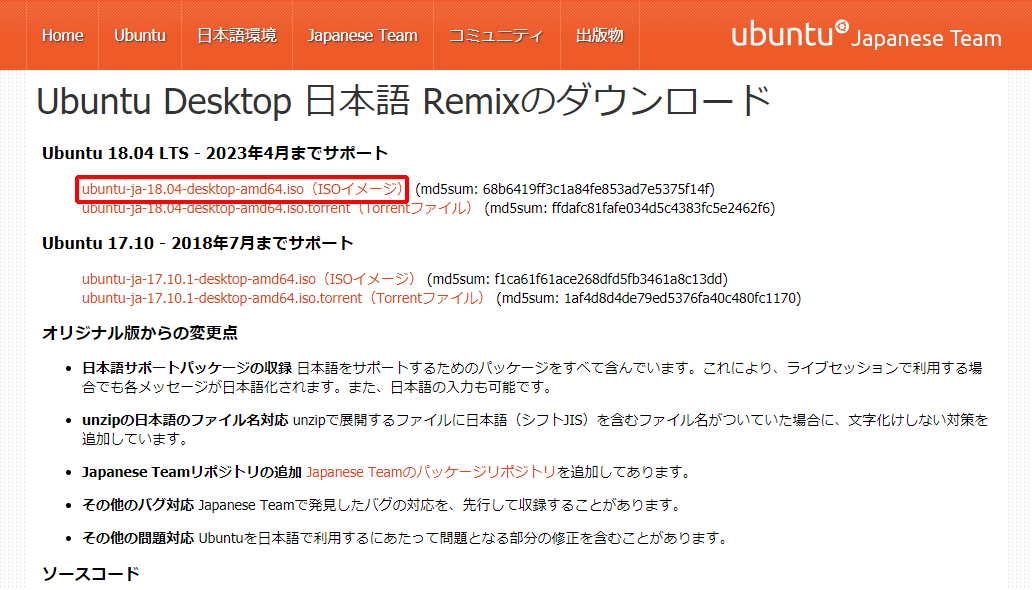
ubuntu-ja-18.04-desktop-amd64.isoがダウンロードされます。
私が操作したときは、ダウンロードが完了するまでに30分くらいかかりました。
(4)VirtualBoxを起動し、「Ubuntu日本語Remix(18.04 LTS)」を選択して、「設定」をクリックします。
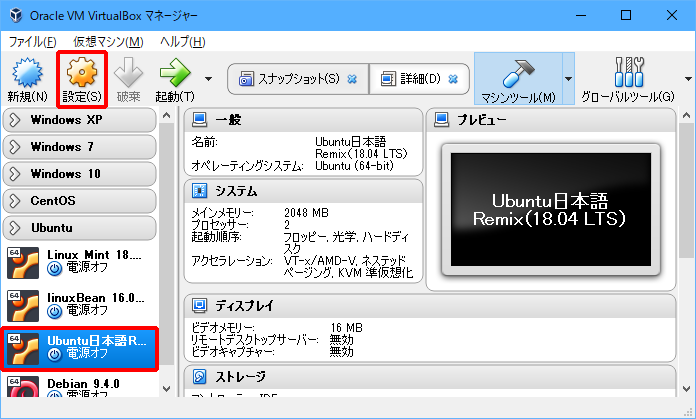
(5)「ストレージ」→「空」→DVDアイコン→「仮想光学ディスクファイルを選択」の順にクリックします。
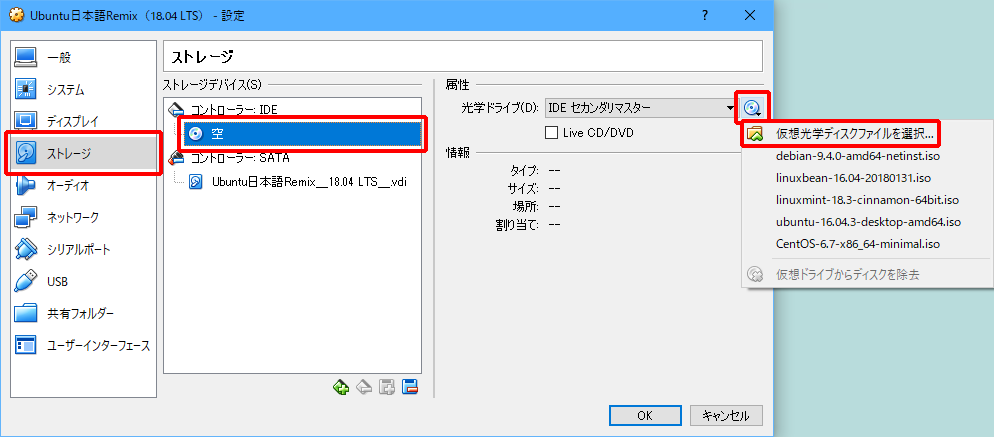
(6)ダウンロードしたubuntu-ja-18.04-desktop-amd64.isoを選択し、「開く」をクリックします。
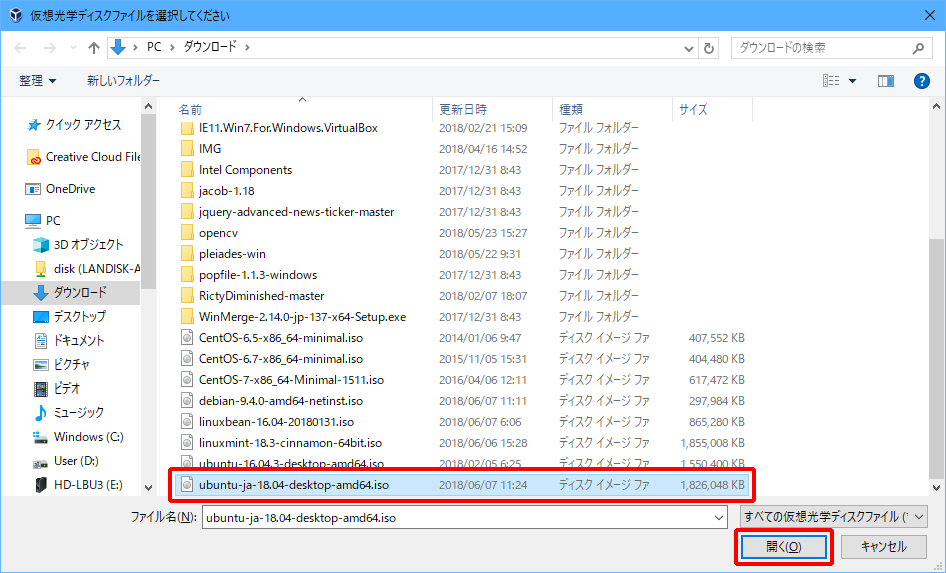
(7)「OK」をクリックします。
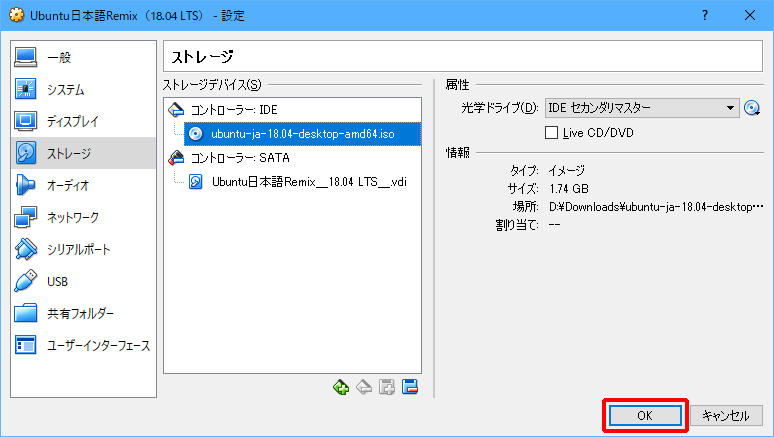
(8)「起動」をクリックします。
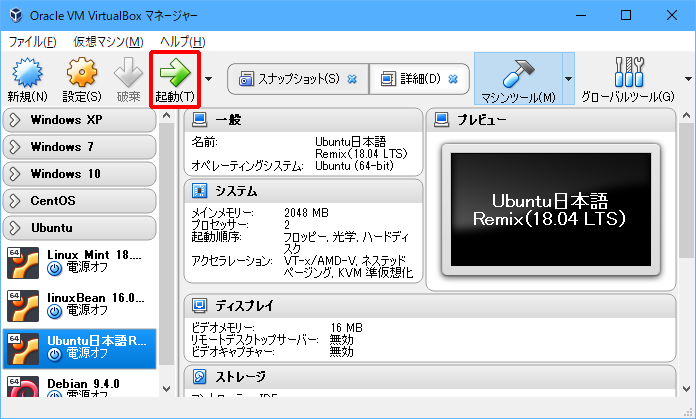
インストーラーが起動したら、このあとの操作に支障がでるため、VirtualBoxの仮想スクリーンのサイズを調整します。
(9)「表示」→「仮想スクリーン1」→「1024×768にリサイズ」の順にクリックします。
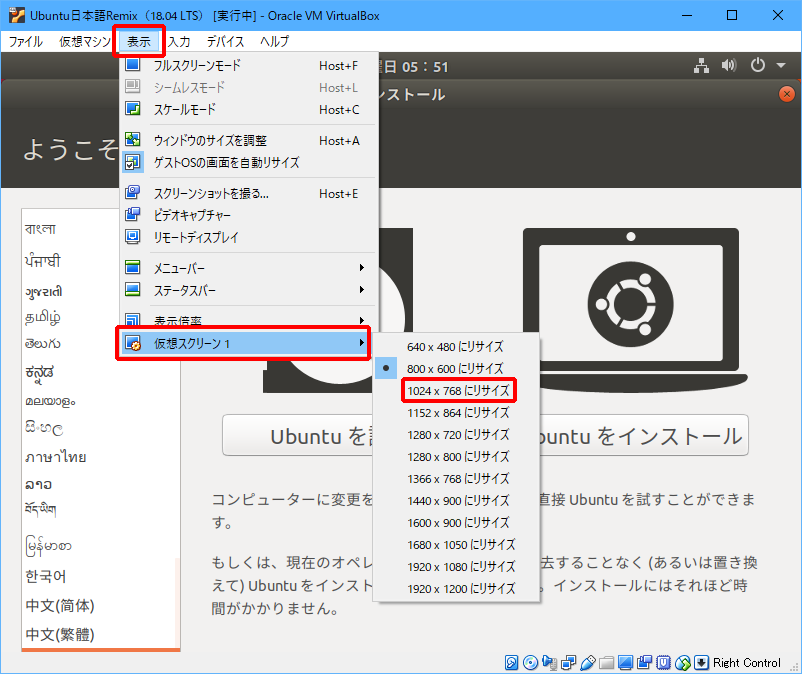
これで仮想スクリーンのサイズが大きくなりました。
(10)「Ubuntuをインストール」をクリックします。
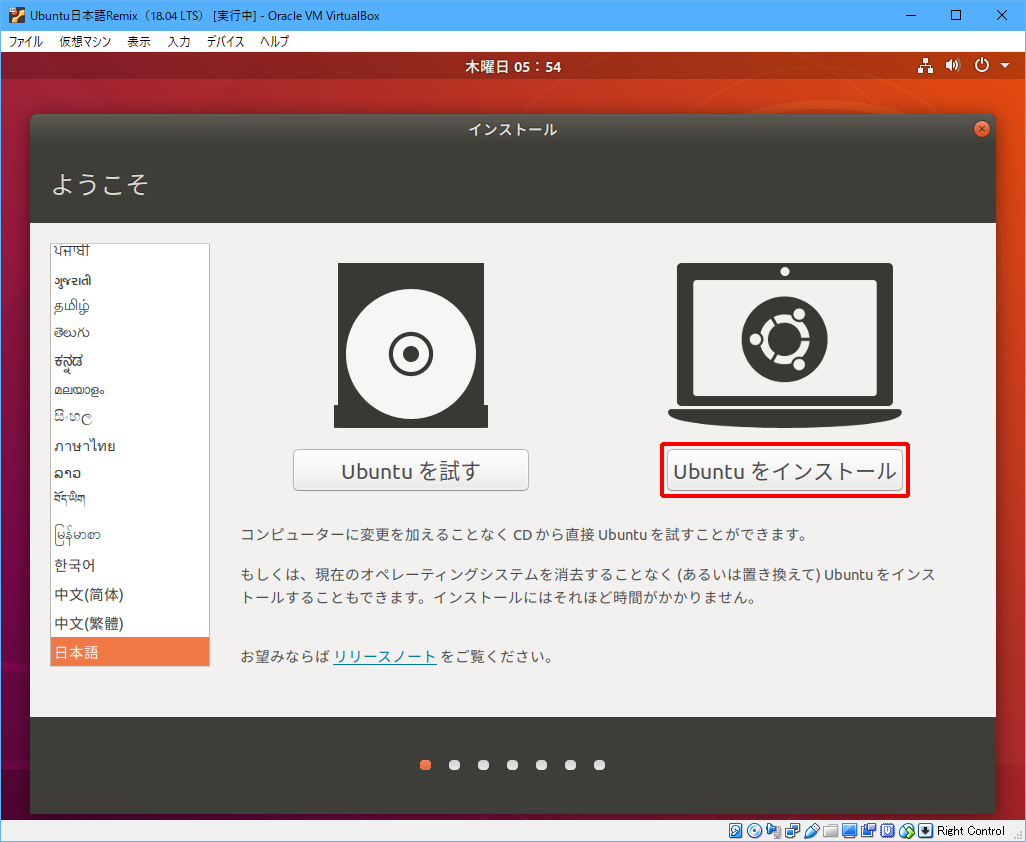
(11)「続ける」をクリックします。
特別なキーボードを使っている場合は設定を変更して、「続ける」をクリックします。
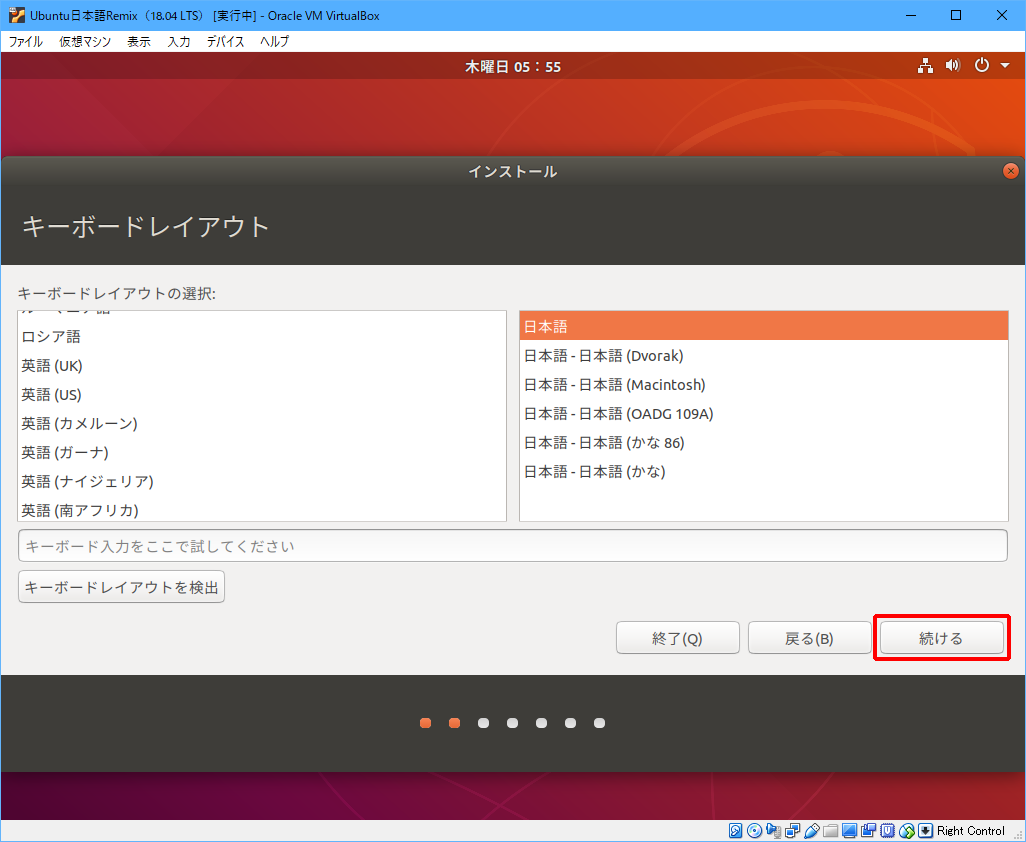
(12)チェックボックスにチェックをつけて、「続ける」をクリックします。
インストール中にアップデートを行わない場合や、サードパーティーソフトウェアをインストールしない場合は、チェックをつけずに「続ける」をクリックします。
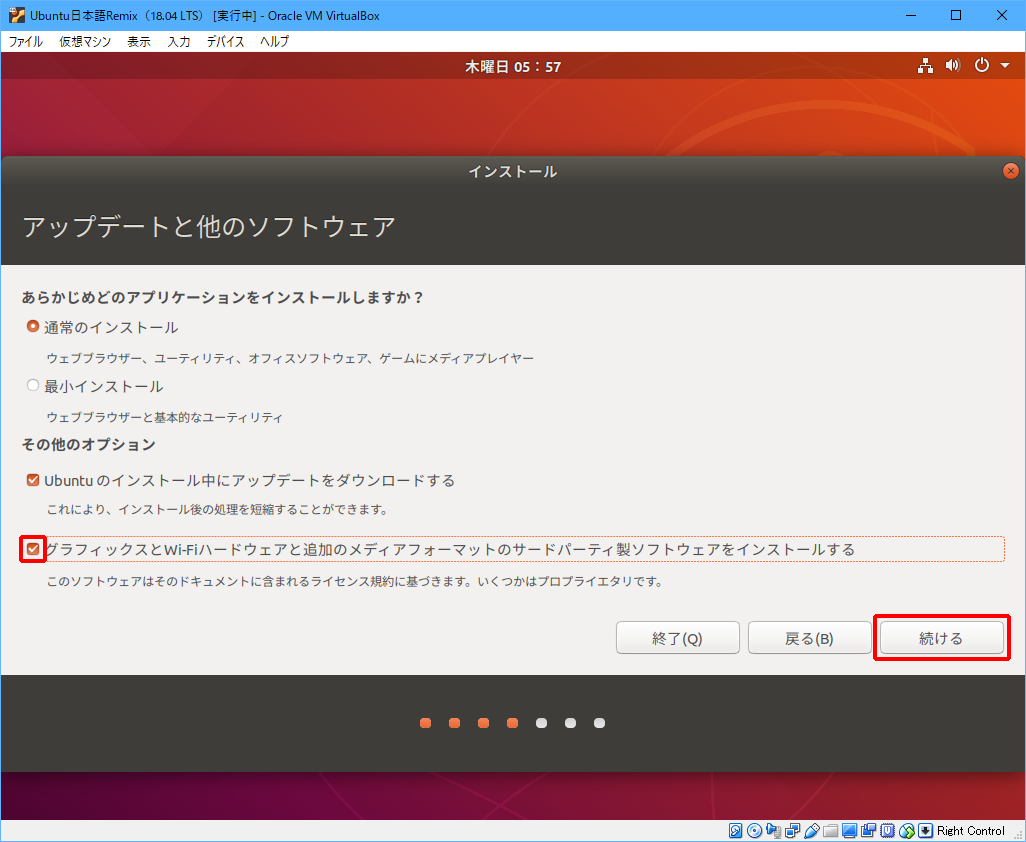
(13)「インストール」をクリックします。
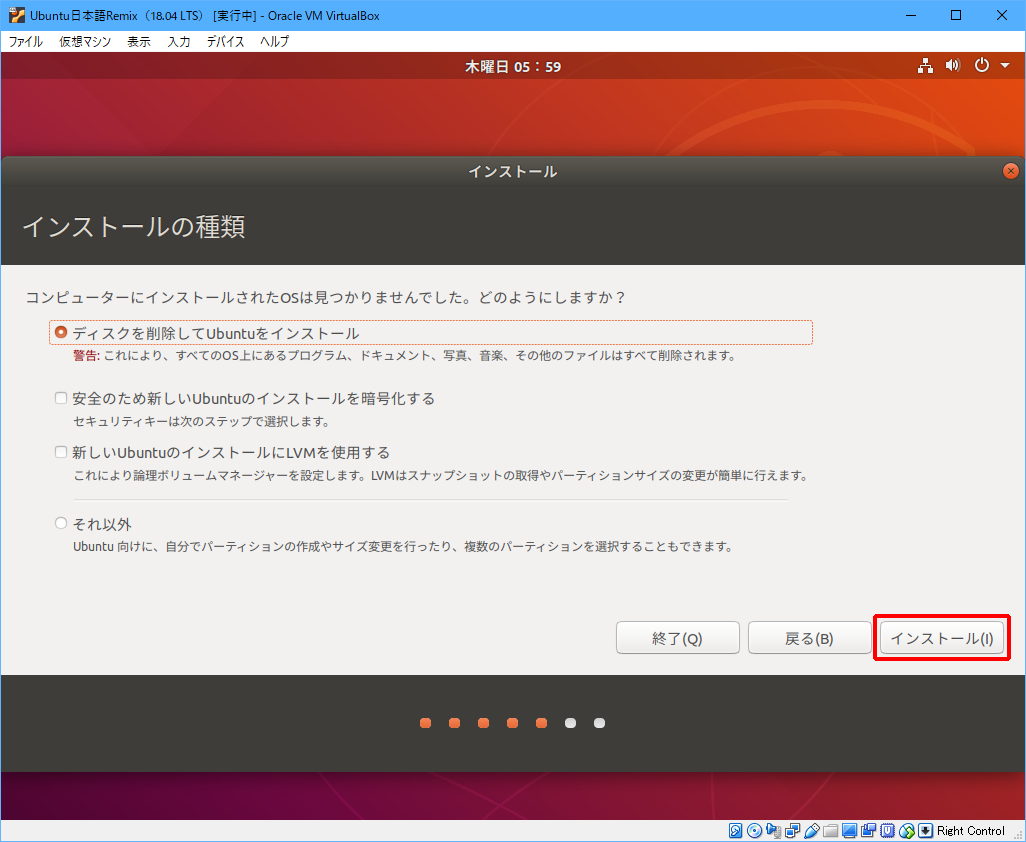
(14)「続ける」をクリックします。
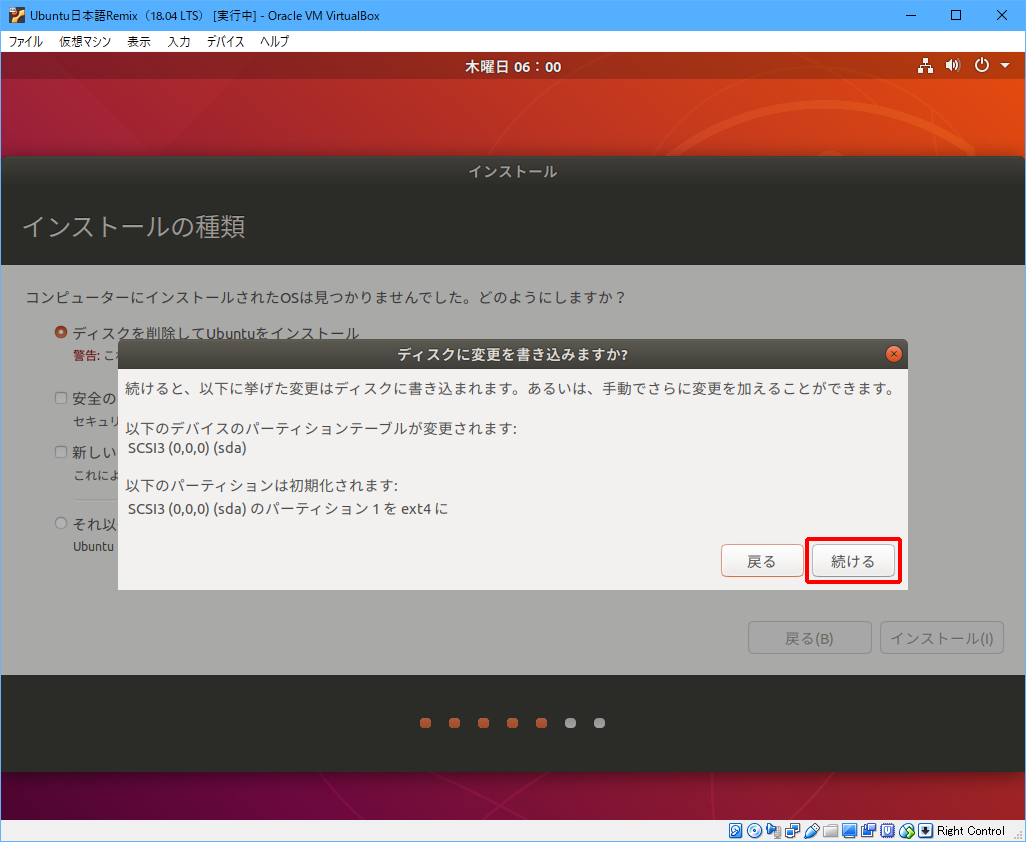
(15)日本国外に住んでいる場合は住んでいる地域を選択して、「続ける」をクリックします。
北海道や沖縄に住んでいる場合でも「Tokyo」のままで差し支えありません。
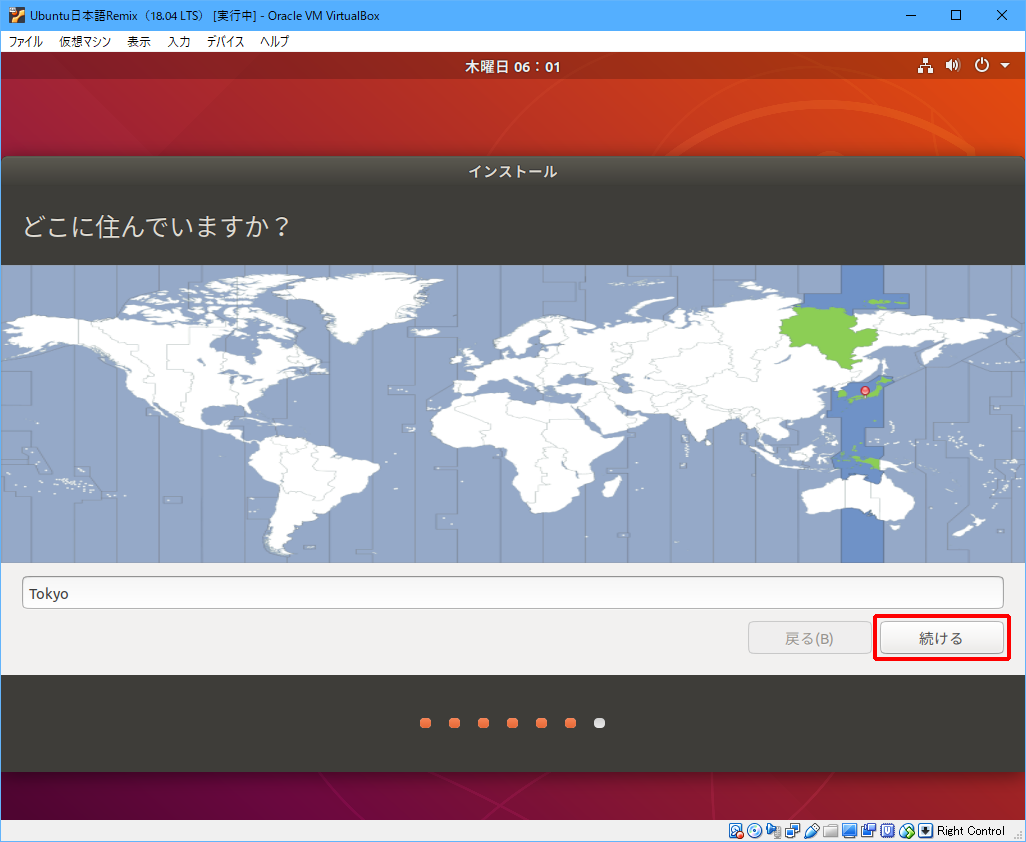
(16)名前やユーザー名、パスワードを入力して、「続ける」をクリックします。
「ユーザー名の入力」に入力した名前と、「パスワードの入力」に入力したパスワードで、linuxBeanにログインしますので、忘れないようにメモしてください。
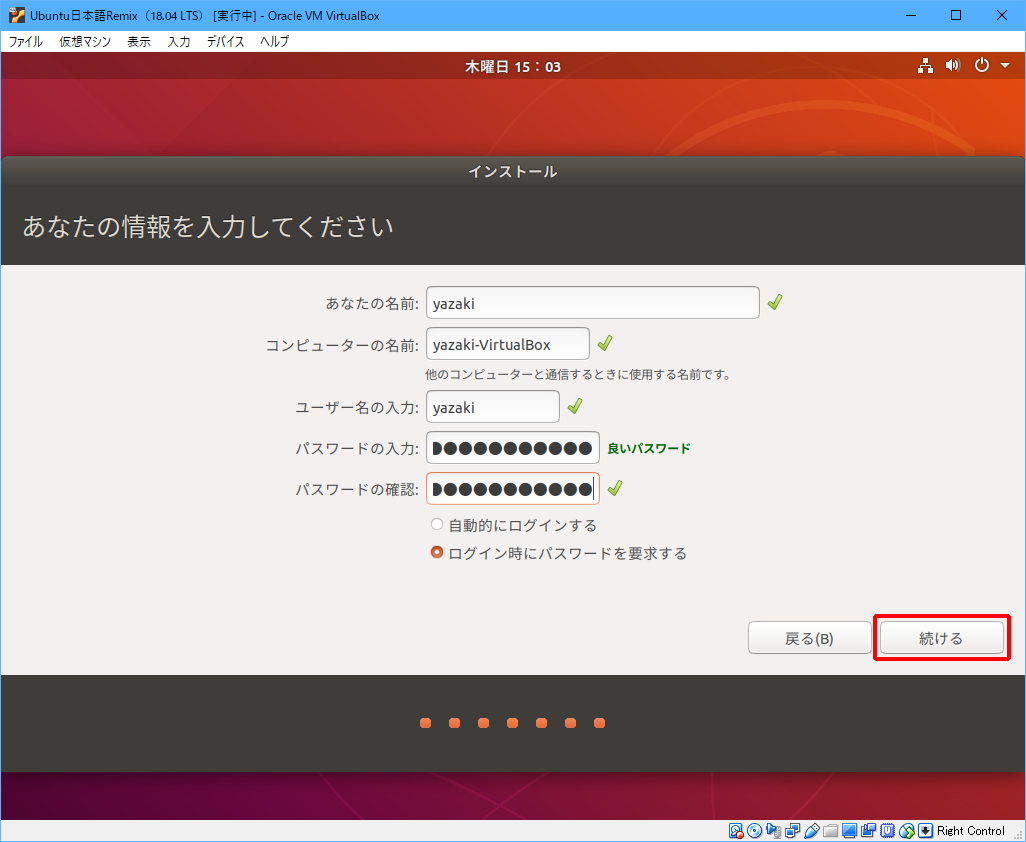
日本語Remix(18.04 LTS)のインストールが始まります。
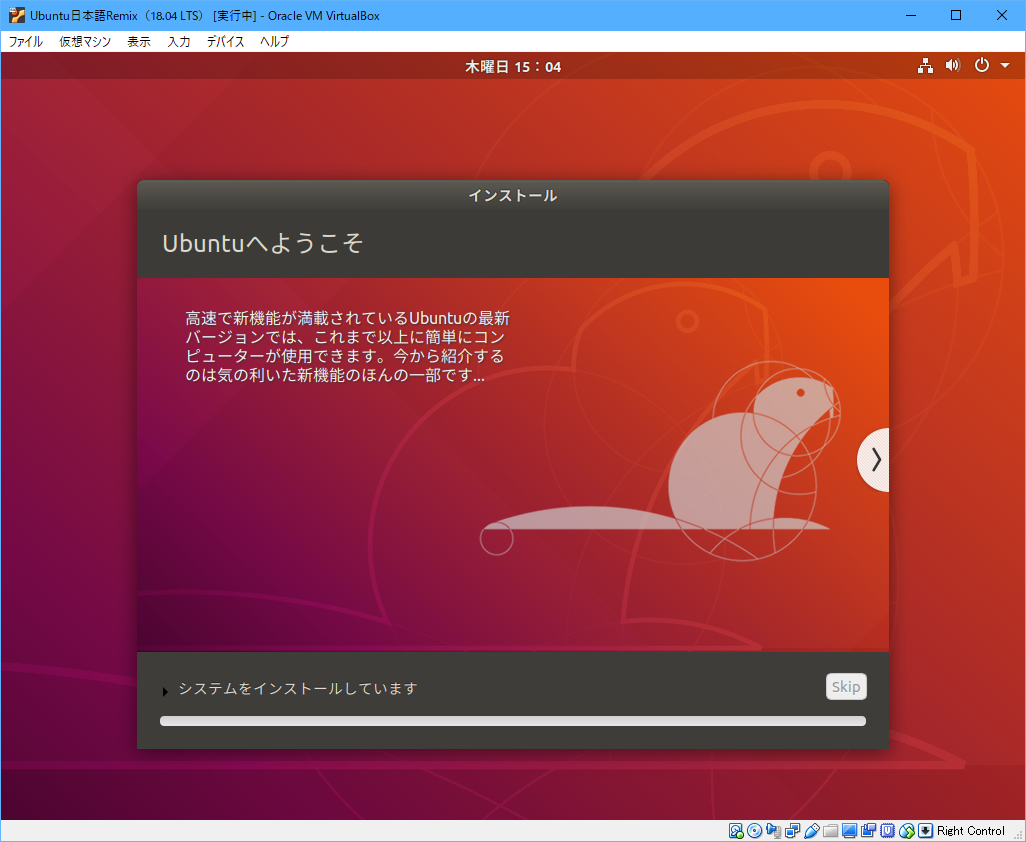
(17)「今すぐ再起動する」をクリックします。
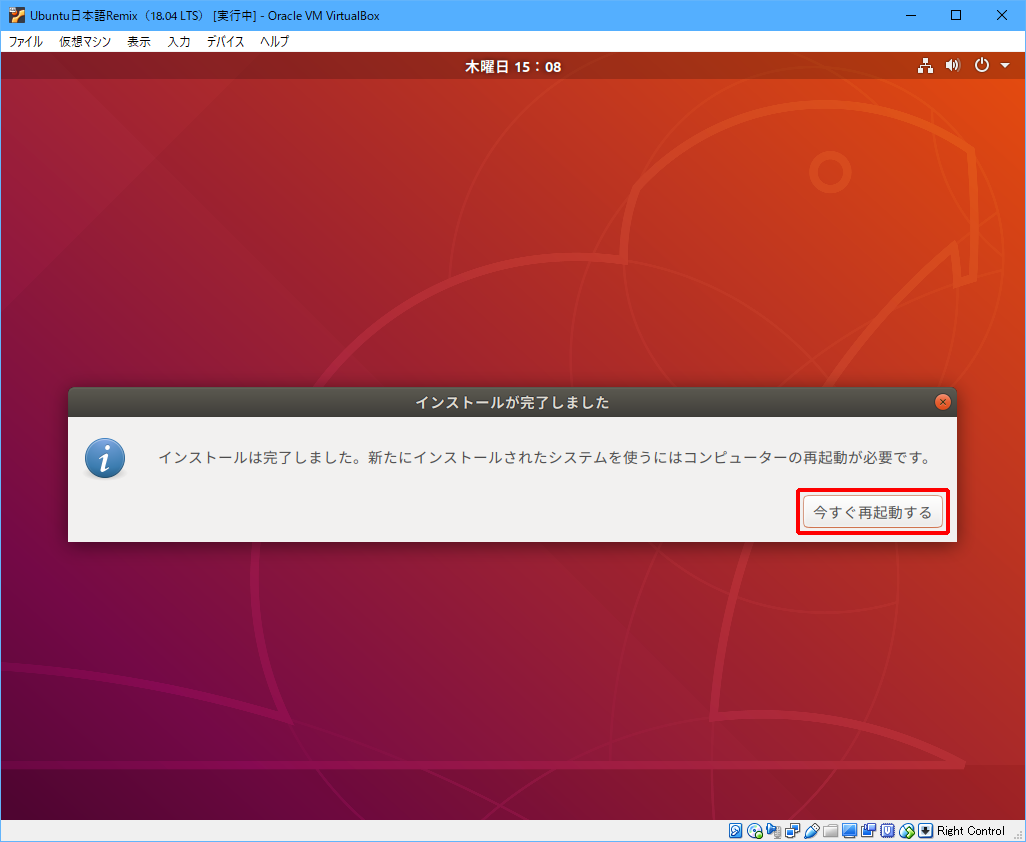
(18)以下の画面が表示されたら、Enterキーを押します。
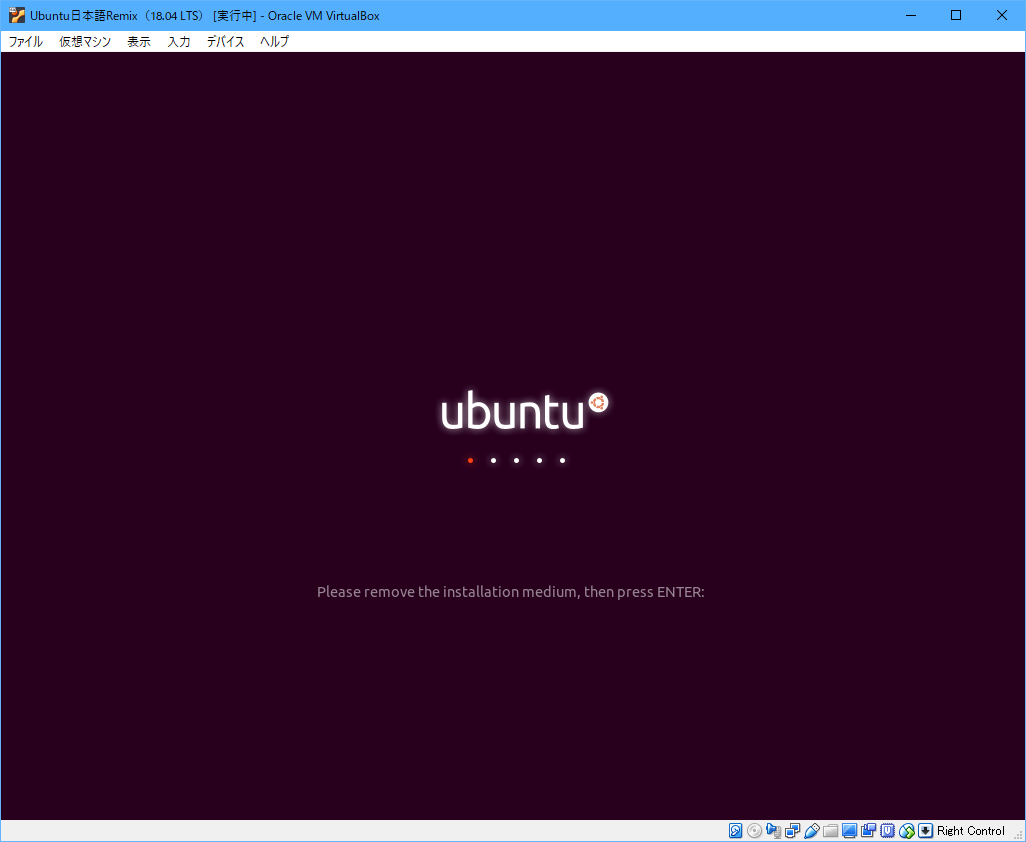
(19)ユーザー名をクリックします。
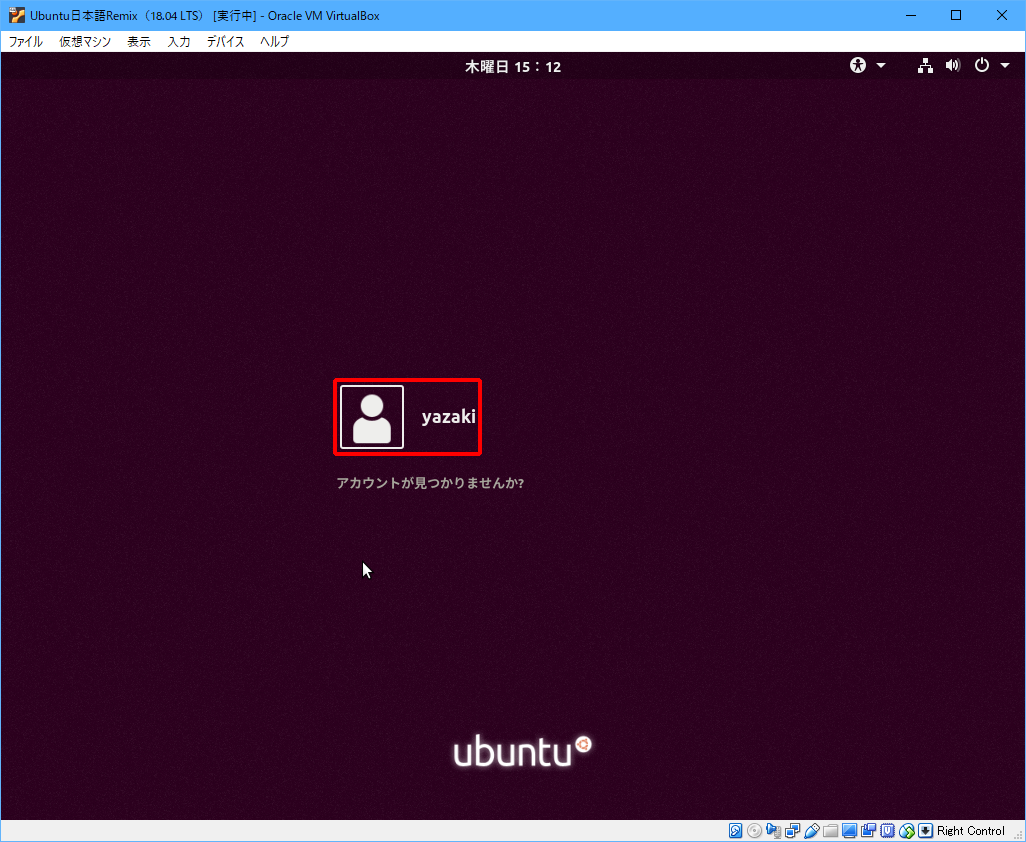
(20)パスワードを入力し、サインインをクリックします。
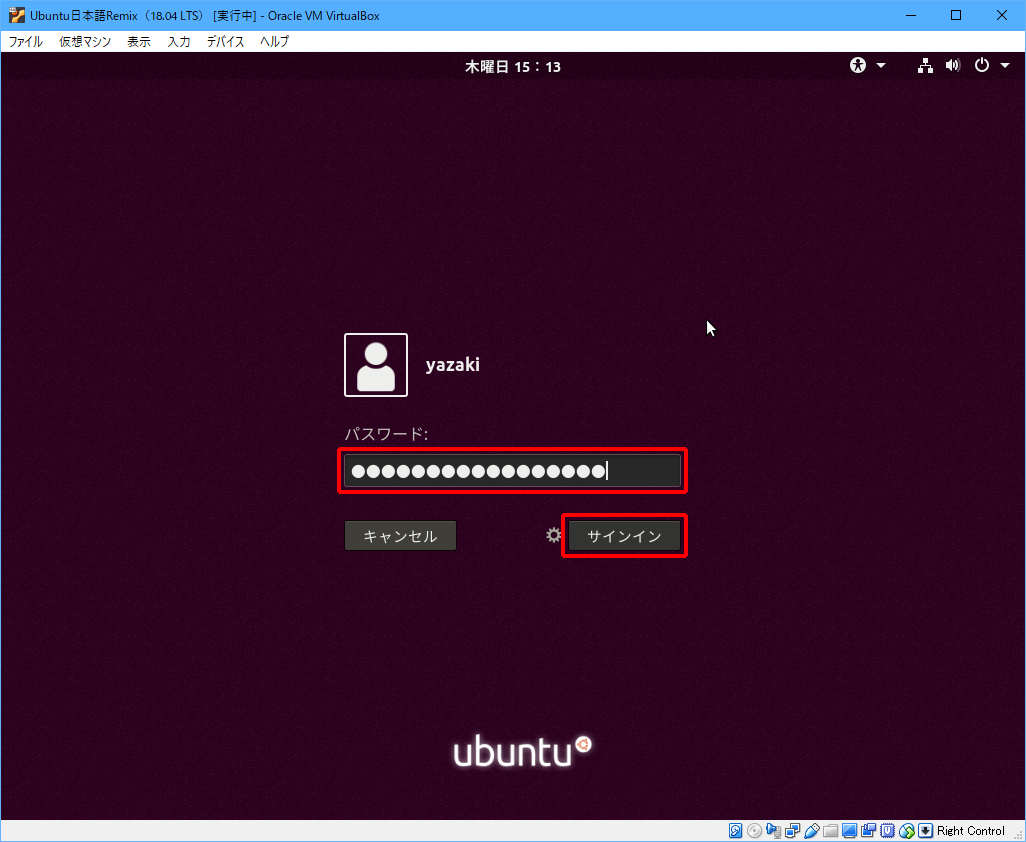
日本語Remix(18.04 LTS)が起動します。
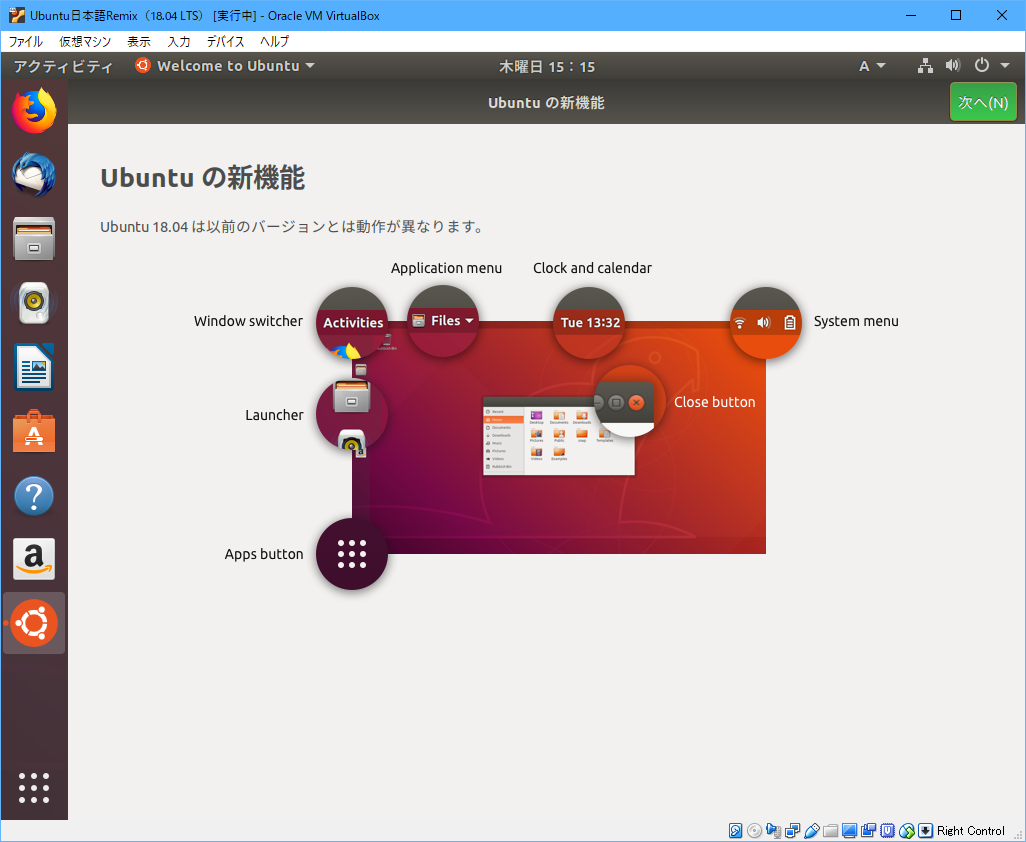
以降、画面の指示に従って操作してください。
以下の画面が表示されたときは、「今すぐインストールする」をクリックし、パスワードを入力して、「認証」をクリックします。
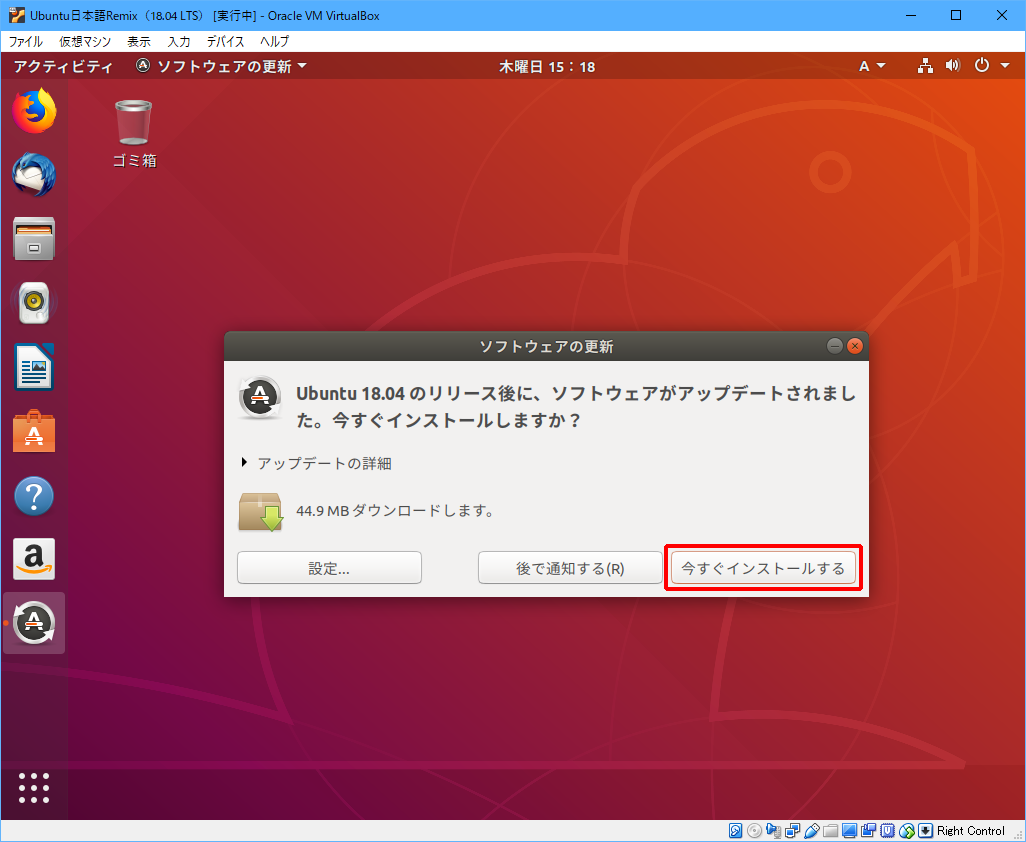
アップデートの内容によっては、再起動が必要な場合があります。指示に従って再起動しておきましょう。
Google Chromeをインストール
日本語Remix(18.04 LTS)には、標準でFirefoxというブラウザがインストールされています。Firefoxでも困りませんが、アプリケーションをインストールする操作を確認するために、試しにGoogle Chromeをインストールしてみましょう。
(1)Appsボタンをクリックし、「すべて」→「Firefoxウェブ・ブラウザ」の順にクリックします。
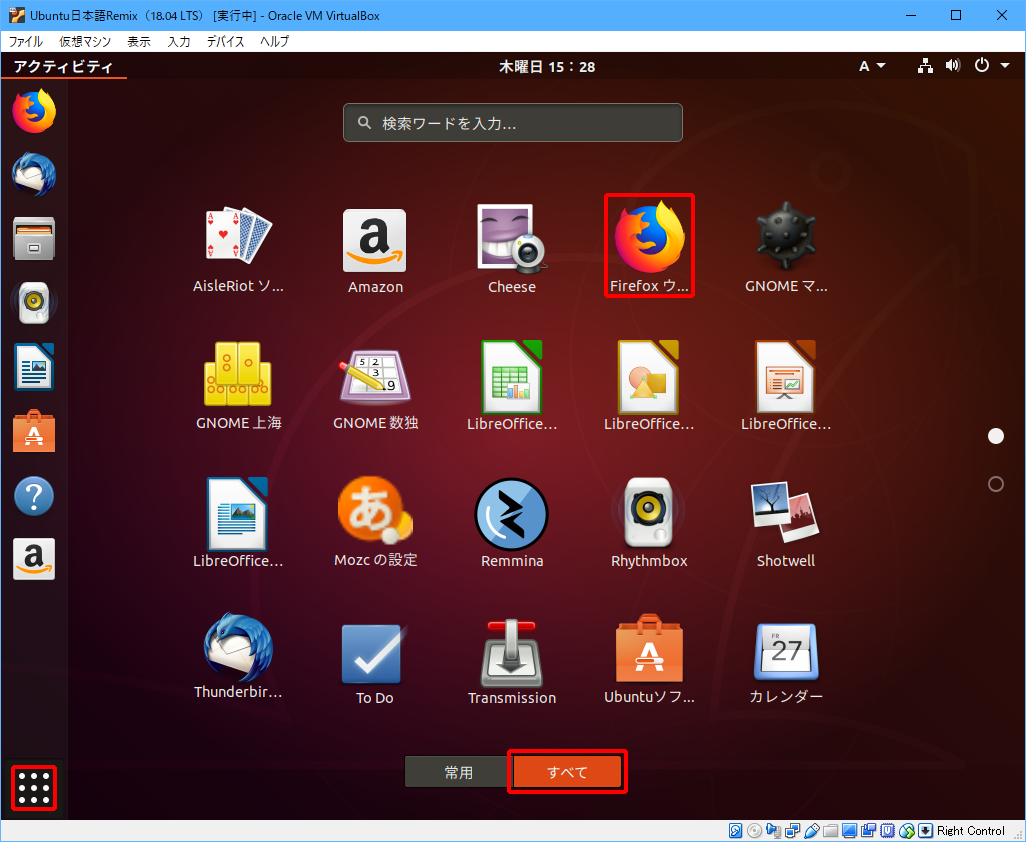
(2)アドレスバーに「https://www.google.com/intl/ja/chrome/browser/」と入力し、Enterキーを押します。
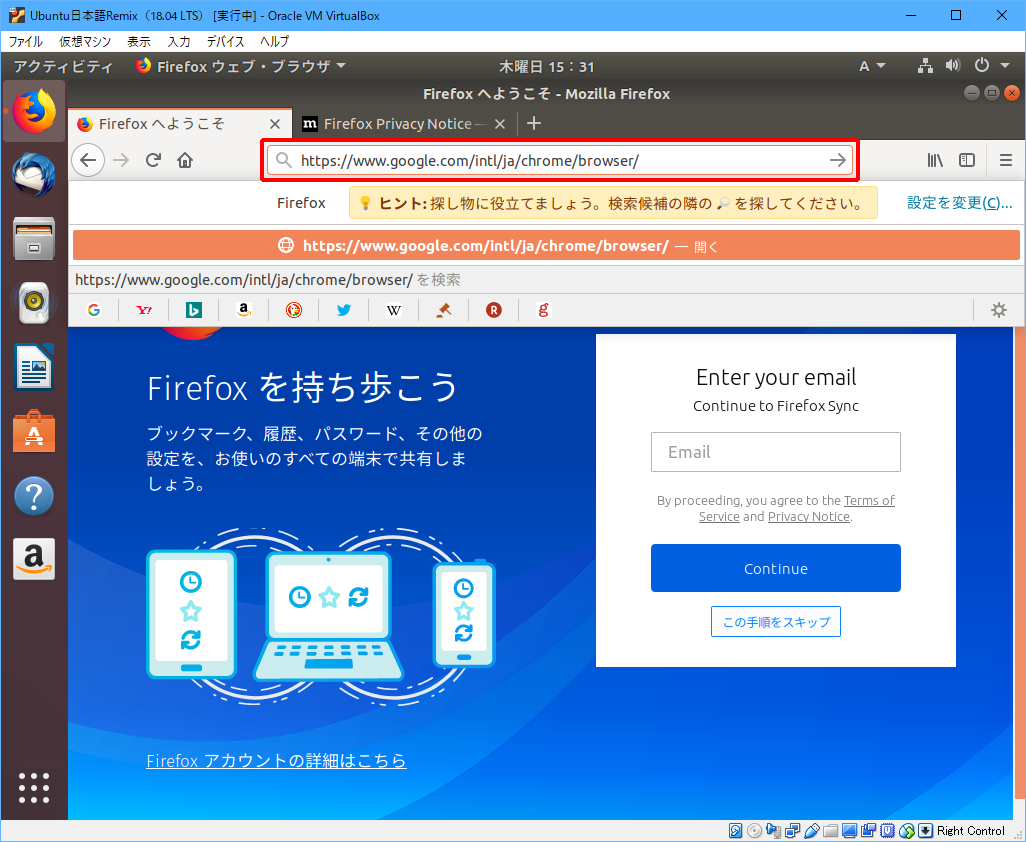
(3)「Chromeをダウンロード」をクリックします。
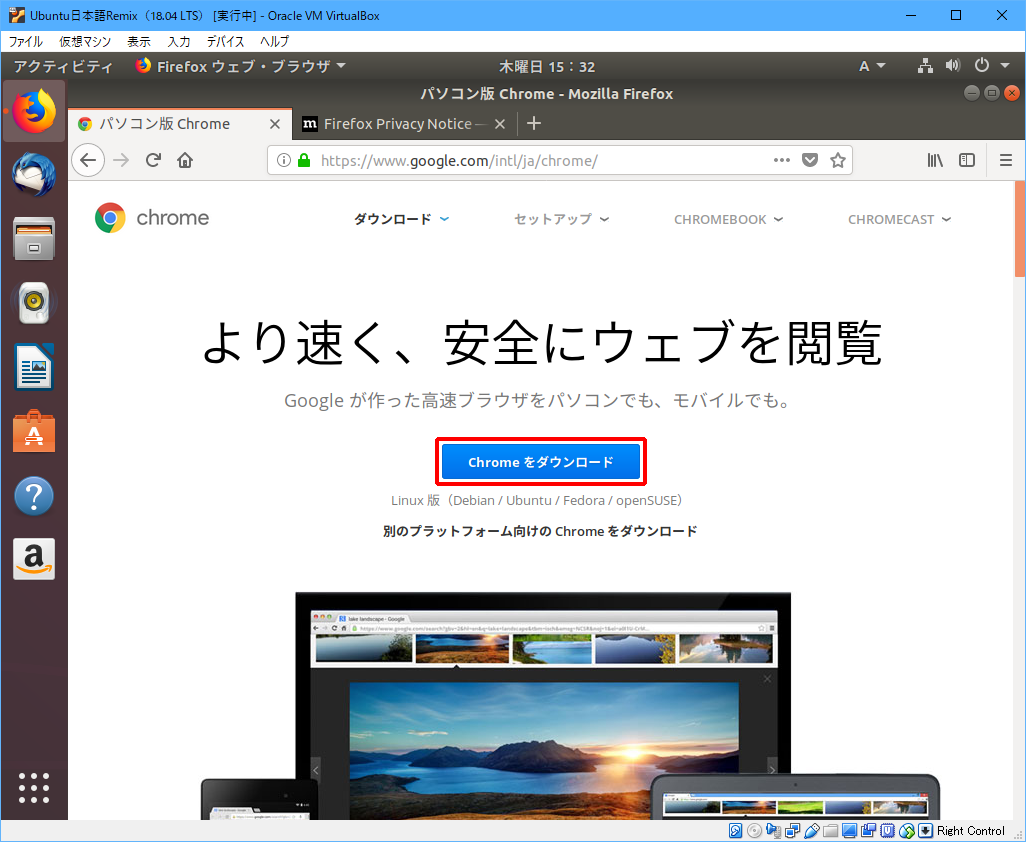
(4)「64 bit .deb(Debian / Ubuntu版)」を選択し、「同意してインストール」をクリックします。
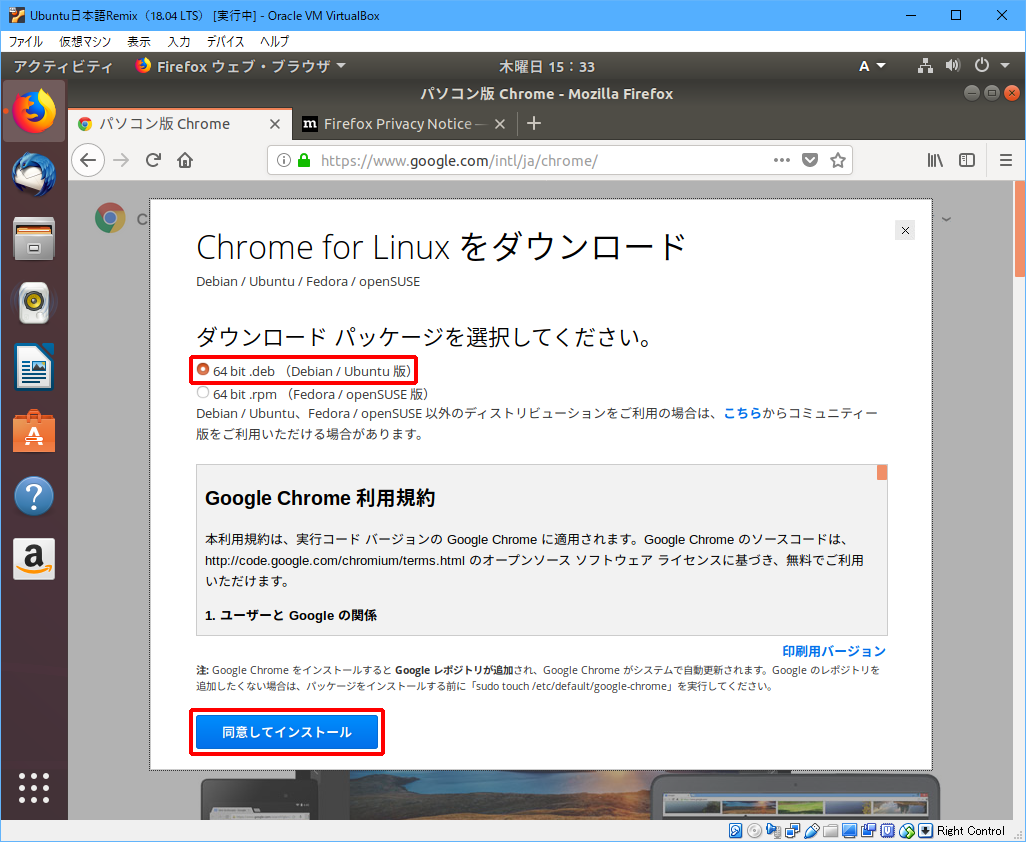
(5)確認画面が表示されたら、「OK」をクリックします。
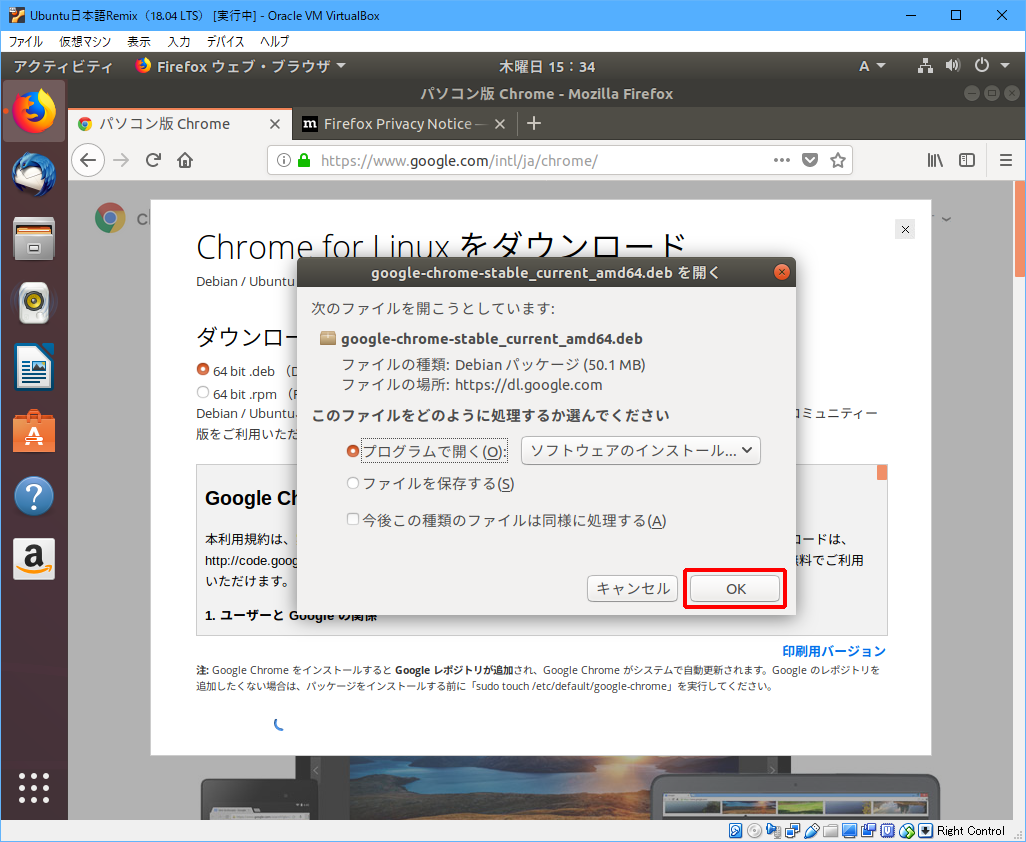
(6)「インストール」をクリックします。
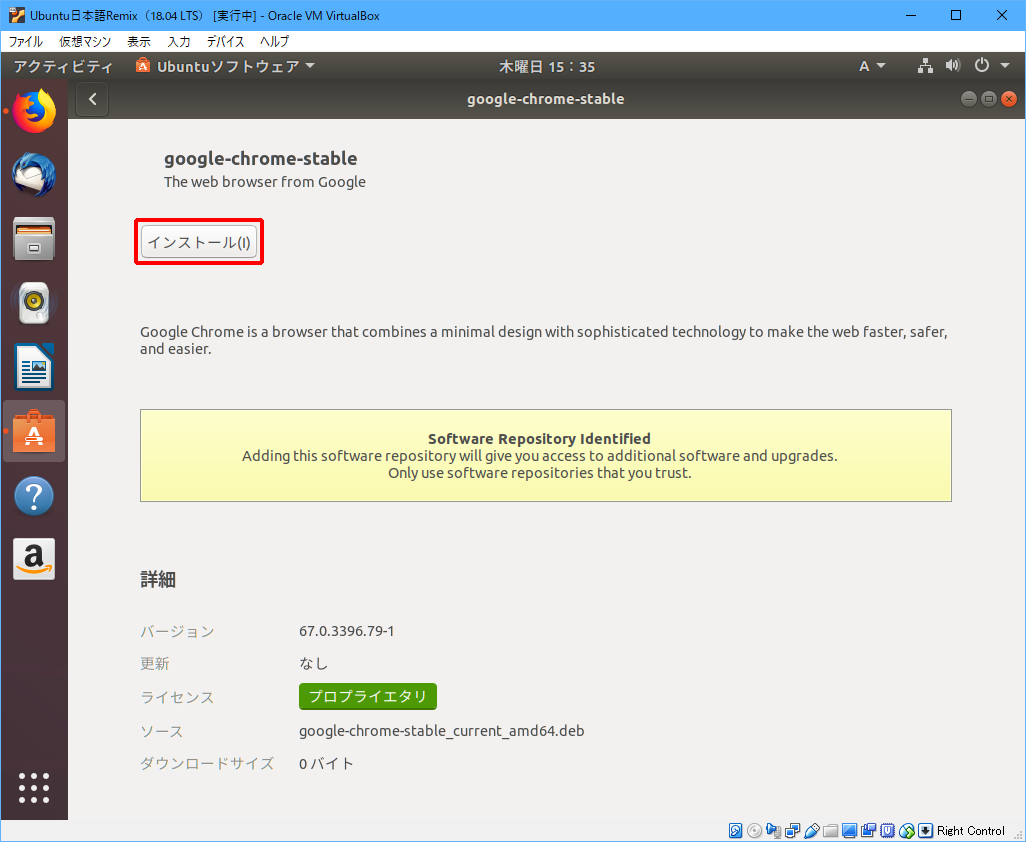
(7)インストール時に入力したパスワードを入力し、「認証」をクリックします。
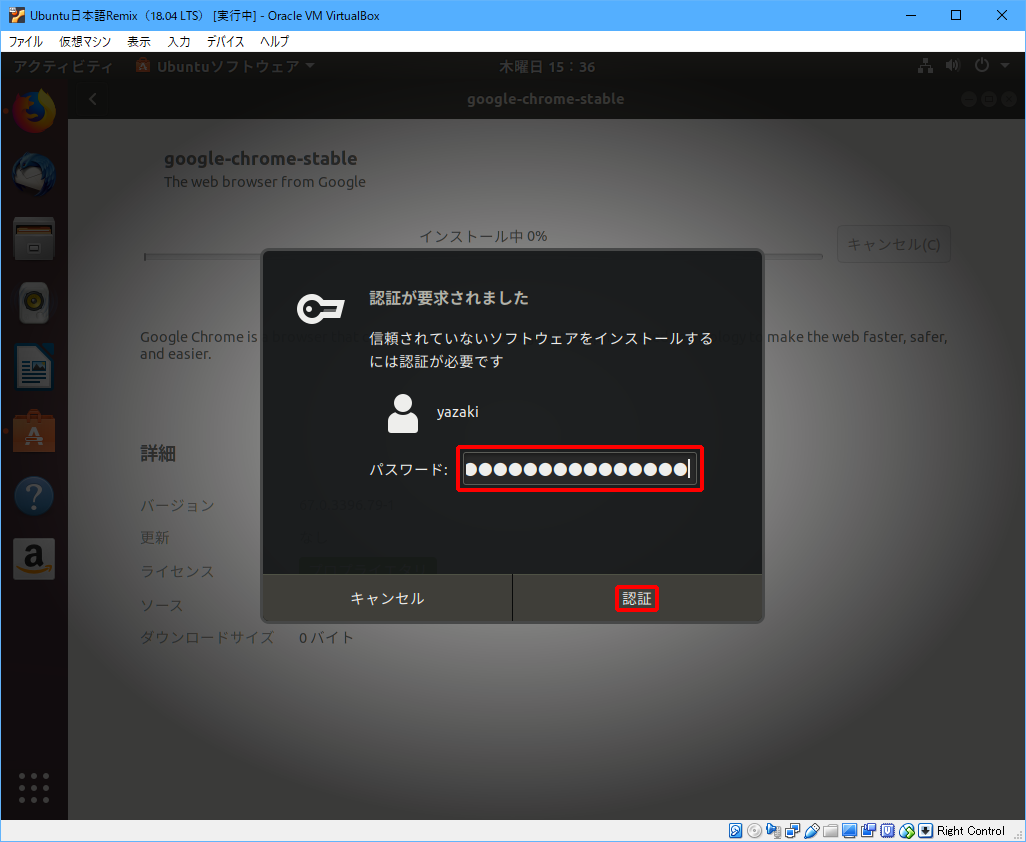
(8)インストールが終了したら「![]() 」をクリックします。
」をクリックします。
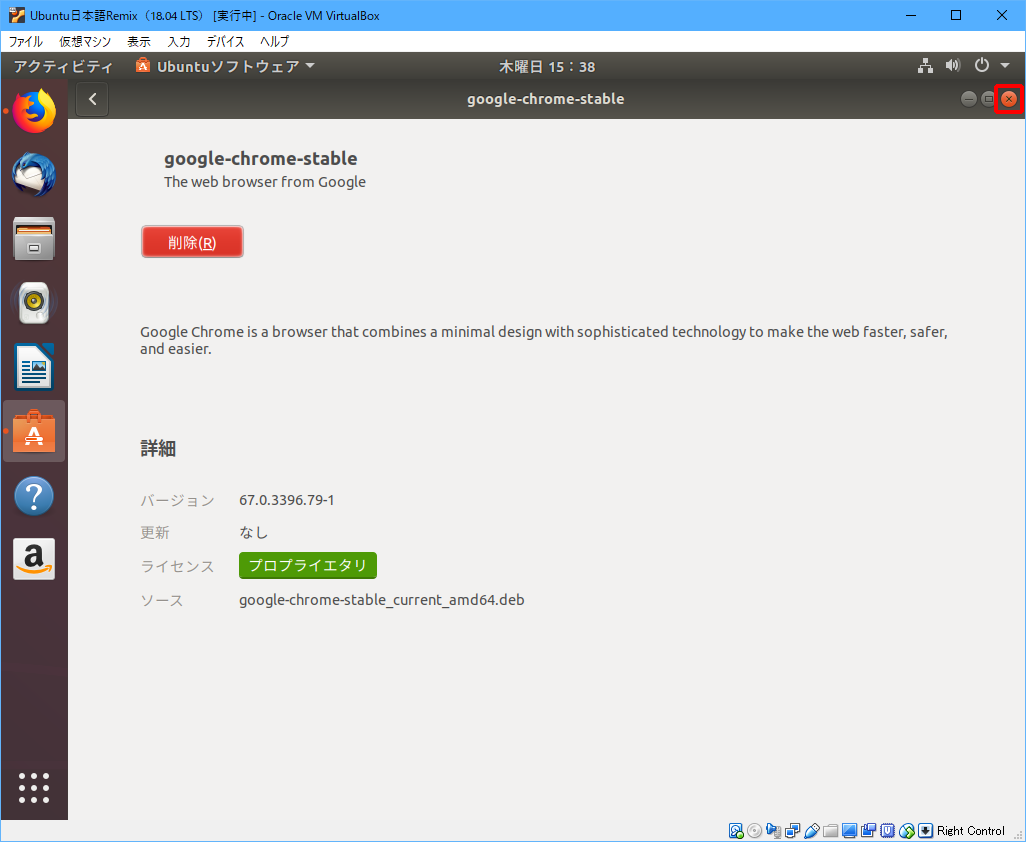
自動的にChromeが起動します。
(9)初めてChromeを起動したときは以下の画面が表示されますので、「OK」をクリックします。
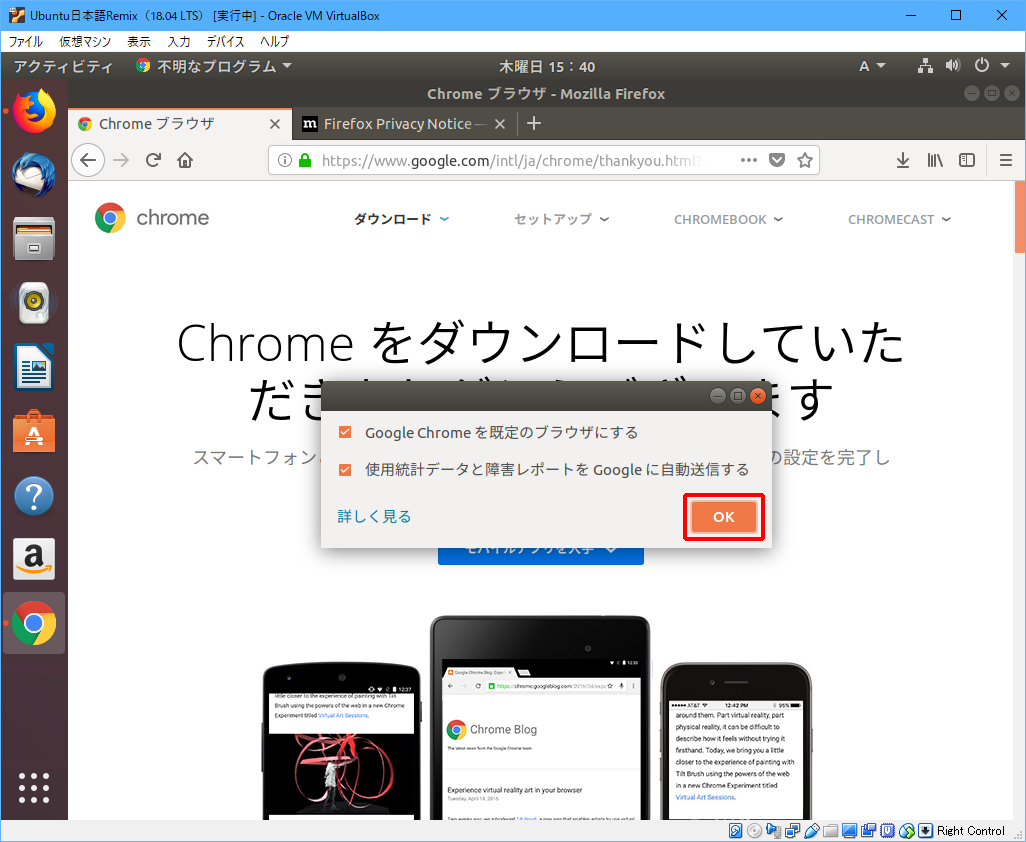
Google Chromeが表示されます。
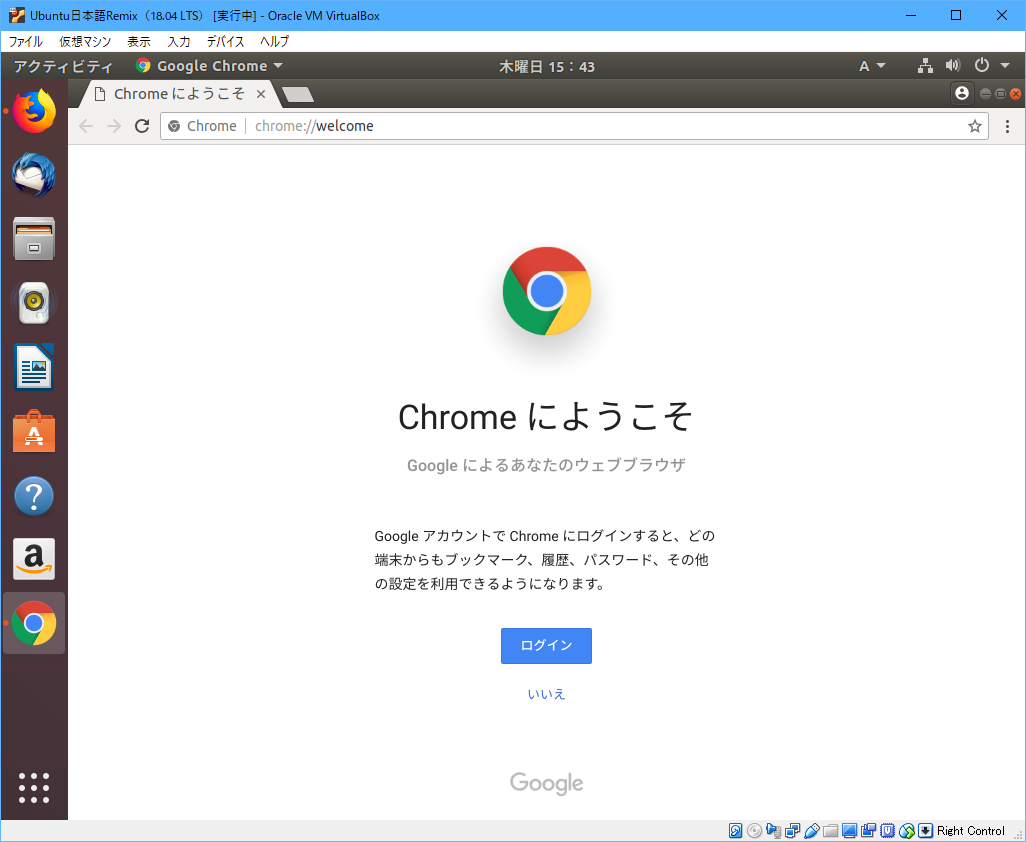
一度終了してから改めてChromeを起動する場合は、画面左下のAppsボタンをクリックし、「すべて」→「Google Chrome」の順にクリックします。
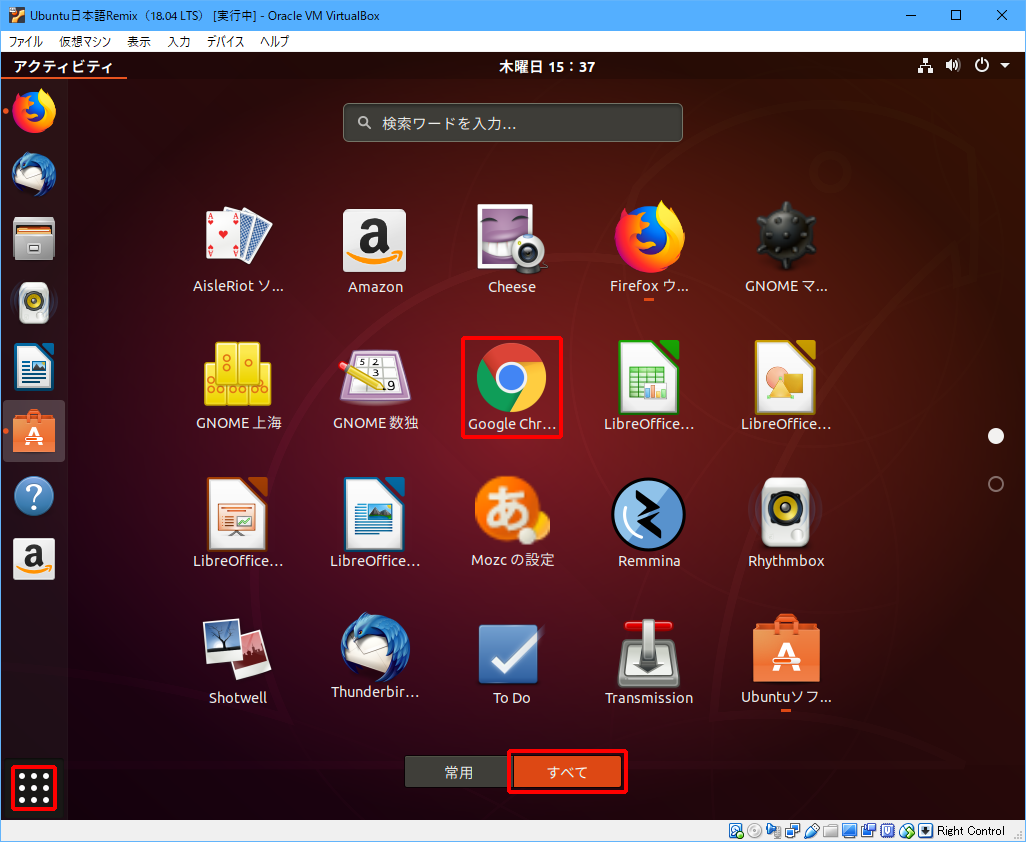
その他のアプリケーションの起動
このままGoogle Chromeでホームページを見て回ってもいいですし、YouTubeも見られるでしょう。日本語Remixには、この他にもアプリケーションがインストールされています。
画面左下のAppsボタンをクリックすると、さまざまなアプリケーションが表示されますので、気になるアプリケーションを起動して操作してみてください。ゲームなら、「GNOMEマインスイーパー」や「GNOME上海」がインストールされています。
Microsoft WordやMicrosoft Excelと同じような機能を使う場合は、「LibreOffice Writer」や「LibreOffice Calc」が使えるでしょう。
Linuxといえば、黒い画面に英単語みたいなのを入力するというイメージをもっている方は、「端末」を起動してコマンド「ls -al /」と入力してEnterキーを押してみてください。
Linuxのコマンドについては以下の記事で詳しく解説していますので、合わせて参考にしてください。

まとめ
今回は、VirtualBoxで作成した仮想パソコンに、日本語Remix(18.04 LTS)をインストールしてみました。また、アプリケーションをインストールする操作を確認するために、Google Chromeをインストールしてみました。
さらに、Appsボタンをクリックして、様々なアプリケーションを起動できることを確認できたと思います。この記事を通して、Linuxといっても恐れることはない普通のパソコンであって、特別な勉強をしなくても操作できることが分かっていただけたでしょうか。
この記事を起点として、UbuntuやLinuxに興味を持っていただけると嬉しいです。









