こんにちは!フリーランスの長野です。
Javaって使ってますか?Javaはダウンロードして、インストールしただけでは実行して使うことはできません。Windowsの場合、環境変数を設定する必要があります。
この記事では、Javaの環境変数について
- そもそもJavaとは?
- 環境変数とは
- ダウンロードとインストール
- 環境変数の設定
という基本的な内容から
- JAVA_HOMEの設定
- 設定後の確認
- 環境変数を取得する方法
など応用的な内容についても解説していきます。今回はJavaの環境変数について、わかりやすく解説します!
なお、Javaの記事については、こちらにまとめています。
そもそもJavaとは?
環境変数の説明に入る前に、まずはJavaについて簡単におさらいしておきましょう。Javaは1990年代にSun Microsystemsが開発・発表したオブジェクト指向という考え方を取り入れた言語です。2010年にOracleが買収し、Oracle製品の1つになりました。
Javaは家電やモバイル機器を始めとして、多くのデバイスに搭載されています。国内でもスマートフォンなどに搭載されていて、アプリ開発を行うにはJava言語を使って開発することになります。
Javaの最新バージョンはJava10で2018年3月にリリースされました。Java10については、こちらのサイトでも詳しく解説していますので、ぜひ参考にしてください。

環境変数とは
環境変数とはWindowsでプログラムを実行する場合に、実行するプログラムのファイル(拡張子exe)を探しにいくフォルダの絶対パスのことです。
このあとJava10のダウンロードとインストール方法について説明しますが、インストールしただけではJavaのプログラムを実行させることはできません。この環境変数を設定してJavaの実行ファイルをWindowsに見つけてもらう必要があります。
ダウンロードとインストール
ここではWindows10での方法を説明します。Java10はこちらからダウンロードできます。
http://www.oracle.com/technetwork/java/javase/downloads/jdk10-downloads-4416644.html
OSを選択してダウンロードしましょう!
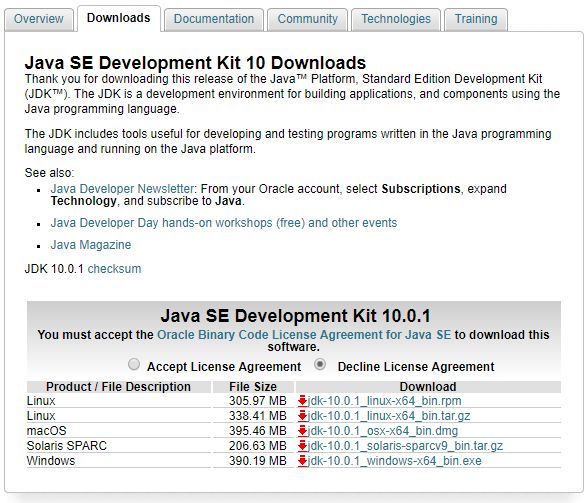
インストールについては、Java8以前と大きく変わりません。こちらのサイトで詳しく解説していますので、参考にしてください。


環境変数の設定
Windowsのスタートから「設定」アイコンをクリックして「Windowsの設定」を開きます。「設定の検索」に「環境変数」と入力すると候補が表示されるので「システム環境変数の編集」を選択クリックします。
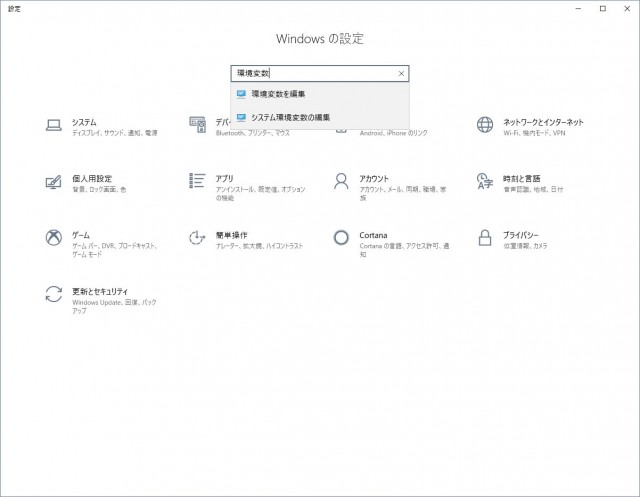
「システムのプロパティ」ウィンドウが表示されるので、「詳細設定」タブの「環境変数」ボタンをクリックします。
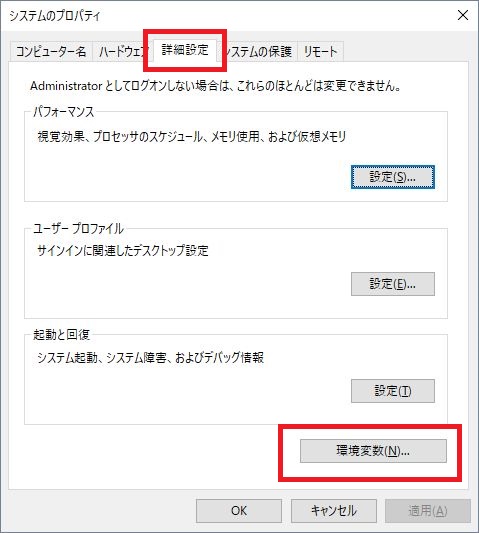
「環境変数」ウィンドウが表示されるので、「システム環境変数」の変数で「Path」をクリック指定し、「編集」ボタンをクリックします。
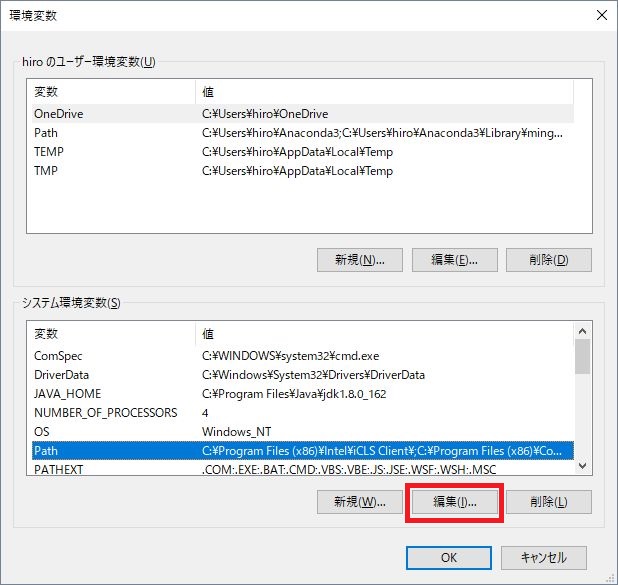
「環境変数名の編集」ウィンドウが表示されるので、「新規」ボタンをクリックします。
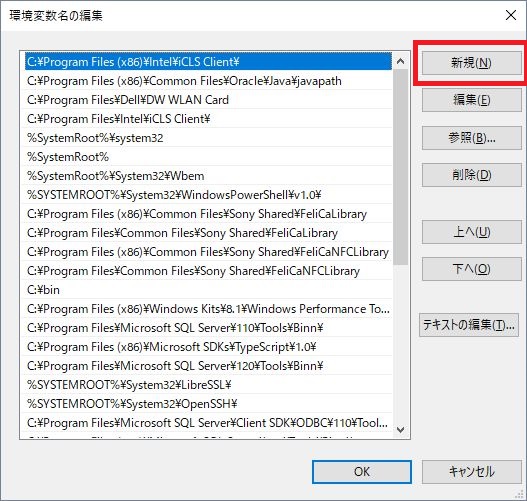
java.exeファイルがインストールされたフォルダの絶対バスを入力し、「OK」ボタンをクリックします。ここでは「C:Program FilesJavajdk-10.0.1bin」を入力しています。
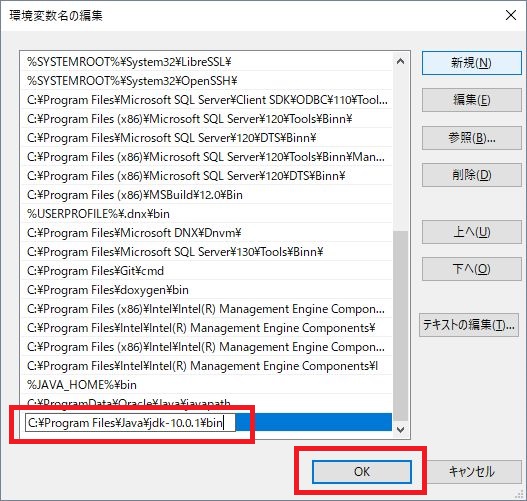
これで環境変数の設定は終了です。設定を終了し、パソコンを再起動すると設定が有効になります。また、Javaのプログラムを実行する方法については、こちらで詳しく解説しています。
ぜひ参考にしてください。

JAVA_HOMEの設定
環境変数の設定について説明しましたが、システム環境変数に「JAVA_HOME」を設定する場合もありますので、説明します。システム環境変数に「JAVA_HOME」を設定すると他のソフトウェアからJavaの実行ファイルなどを探す場合などに目印となる場合があります。
「JAVA_HOME」の設定は次のとおりです。「環境変数」ウィンドウから「新規」ボタンをクリックします。
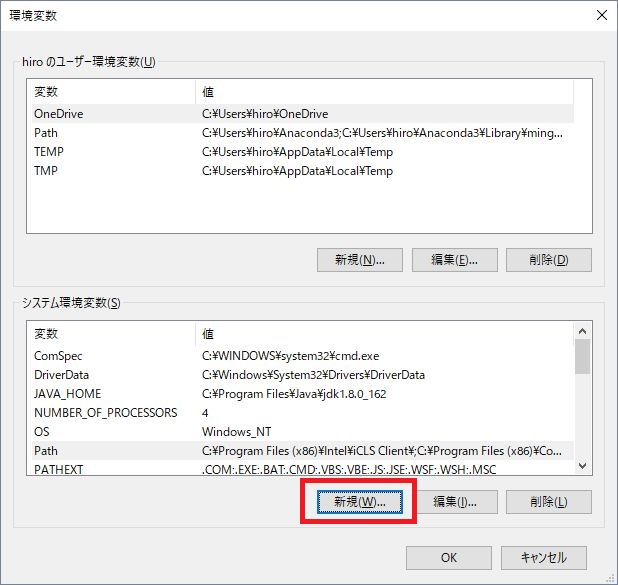
「新しいシステム変数」ウィンドウが表示されるので、変数名に「JAVA_HOME」、変数値にJavaのフォルダ類が保存されている絶対パスを指定します。ここでは「C:Program FilesJavajdk-10.0.1」を入力しています。
入力したら「OK」ボタンをクリックします。
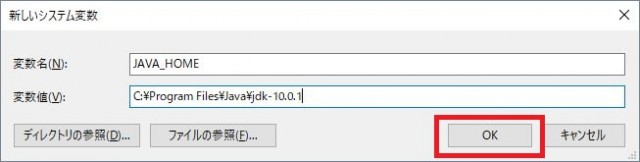
「環境変数」ウィンドウの「編集」ボタンをクリックし、先ほど新規で入力した「C:Program FilesJavajdk-10.0.1bin」を「%JAVA_HOME%bin」に変更して「OK」ボタンをクリックします。
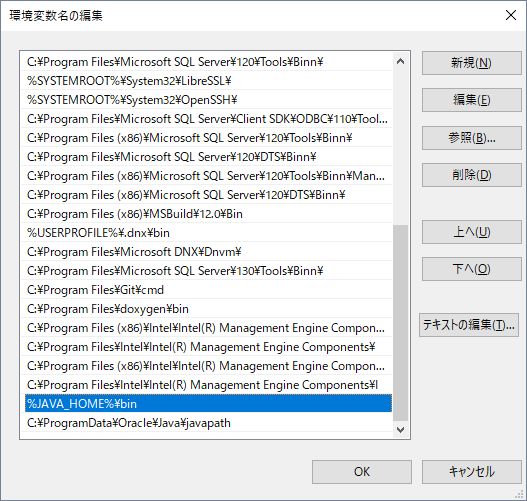
これで「JAVA_HOME」の設定は終了です。
設定後の確認
設定が問題なく行えたか、コマンドプロンプトを使って確認しましょう。コマンドプロンプトで「java -version」と入力実行し、次のように表示されたらOKです。

環境変数を取得する方法
この環境変数をJavaのプログラムで取得することができます。すべての環境変数を取得する場合は次のとおりです。
import java.util.Map;
public class Sample {
public static void main(String[] args) {
Map env = System.getenv();
System.out.println(env);
}
}
Mapの使い方についてはこちらで詳しく解説していますので、ぜひ参考にしてください。

設定した環境変数だけを取得することもできます。
public class Sample {
public static void main(String[] args) {
System.out.println(System.getenv("JAVA_HOME"));
}
}
実行結果:
C:Program FilesJavajdk-10.0.1
まとめ
今回はJavaの環境変数について解説してきましたが、いかがでしたか?Javaの環境変数を設定して、Javaプログラミングを楽しんでいきましょう!









