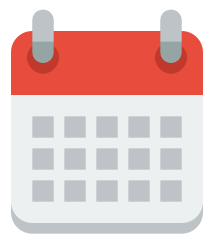この記事では、WordPressのデータをインポート・エクスポートする方法を解説します。
こんにちは!フリーランスの長野です。
WordPressのエクスポートで困っていませんか?
サイト内のデータを他のサーバーなどに移転しなければならない場合などにエクスポートが必要になります。
そこでこの記事では、WordPressのエクスポートについて
・デフォルトの機能でインポート・エクスポートする方法
といった基本的な内容から、
・プラグインを使ったインポート・エクスポート方法
・CSVで記事をエクスポートする方法
など発展的な内容についても解説していきます。
- WordPressのエクスポート機能はツール画面で利用可能
- インポート機能もWordPressのツール画面で利用できる
- WordPressでの入出力にはプラグインが便利
インポート/エクスポートの使い方
WordPressでは標準でインポート機能、エクスポート機能が備わっています。
まずはここから確認していきましょう。
エクスポートの使い方
管理画面の左メニューから「ツール」→「エクスポート」を選択クリックします。
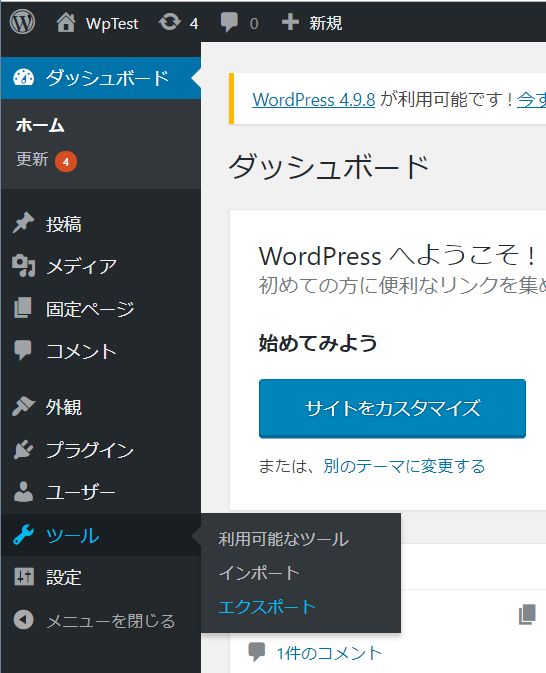
エクスポートする内容を
・すべてのコンテンツ
・投稿
・固定ページ
・メディア
の中から選択することができます。
「投稿」や「固定ページ」などはエクスポートする条件を設定することができます。
どれをエクスポートするか、条件を設定して「エクスポートファイルをダウンロード」ボタンをクリックします。
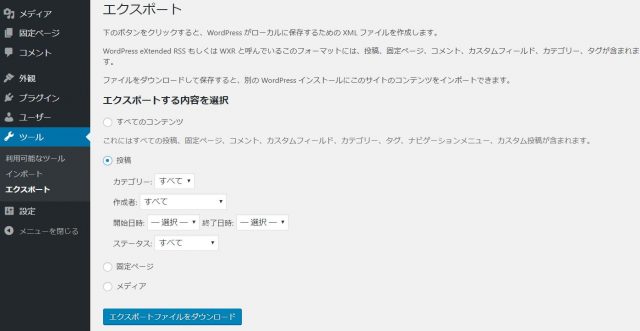
例えば「すべてのコンテンツ」を選択してボタンをクリックするとwptest.wordpress.yyyyy-mm-dd.xmlファイルがダウンロードされます。
ファイル名の「yyyyy-mm-dd」部分には西暦年月日が入力されています。
なお、IT企業への転職や副業での収入獲得を見据え、独学でWordPressを扱うスキルが習得できるか不安な人は「侍エンジニア」をお試しください。
侍エンジニアでは、現役エンジニアと学習コーチの2名体制で学習をサポートしてもらえます。
「受講生の学習完了率98%」「累計受講者数4万5,000名以上」という実績からも、侍エンジニアなら未経験からでも挫折なく転職や副業収入の獲得が実現できますよ。
インポートする方法
それではエクスポートしたファイルをインポートする方法をみていきましょう。
管理画面の左メニューから「ツール」→「エクスポート」を選択クリックします。
「Blogger」ブログや「RSS」フィールドから投稿などをインポートすることもできます。
今回はWordPressエクスポートファイルからインポートしますので、WordPressの「今すぐインストール」をクリックします。
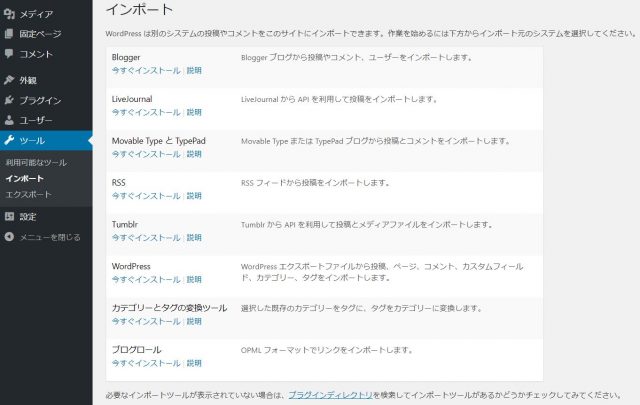
すると「インポータ―の実行」に変化しますので、クリックします。

「ファイルを選択」ボタンをクリックして、エクスポートファイルを指定しましょう。

指定したら「ファイルをアップロードしてインポート」ボタンをクリックします。
必要に応じてインポートする投稿者を割り当て「実行」ボタンをクリックします。

インポートできたら完了のページが表示されます。
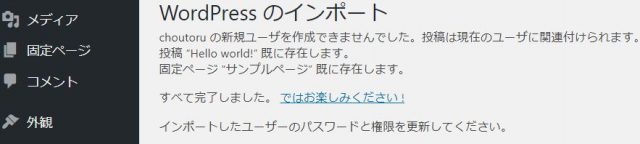
プラグインAll-in-One WP Migrationの使い方
先ほどは標準のインポート/エクスポートについて説明しました。
しかし標準の場合、プラグインやその他の設定項目、アイキャッチやカテゴリーなどをエクスポートできない項目もあります。
簡単な構成の場合は標準でも十分かもしれませんが、そうでない場合はどうしたらよいのでしょうか?
そんなときに使えるのが、「All-in-One WP Migration」というプラグインです。

インストールは下記の記事などを参考に行なってみてください。
エクスポートする方法
管理画面の左メニューに「All-in-One WP Migration」が表示され「エクスポート」が選択できます。
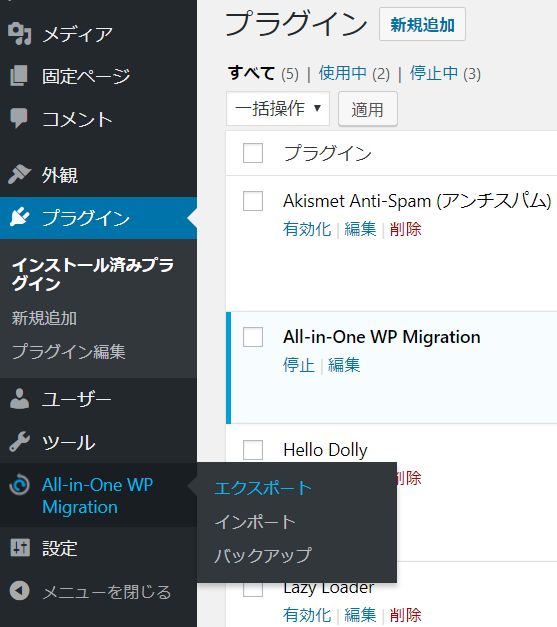
「高度なオプション」をクリックして展開するとエクスポートしない項目を選択することができます。
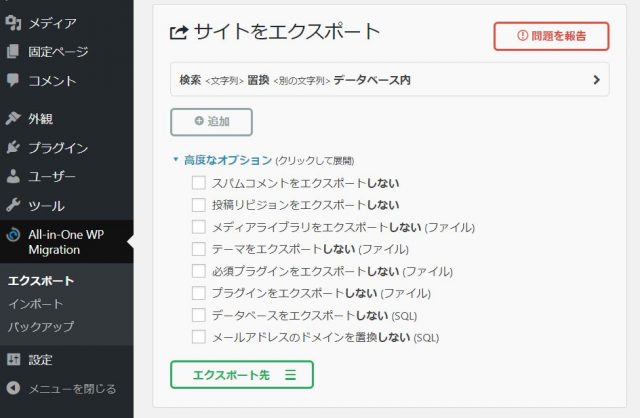
「エクスポート先」を選択クリックします。
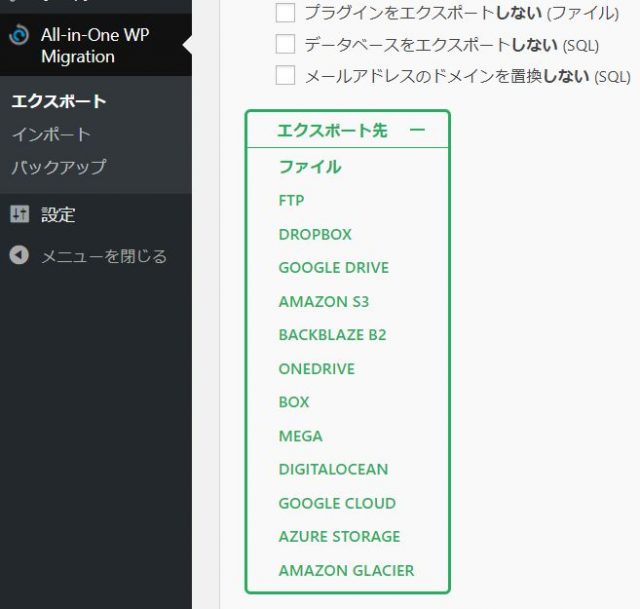
ここでは「ファイル」を指定して作成されたファイルのボタンをクリックすると、ファイルがダウンロードされます。
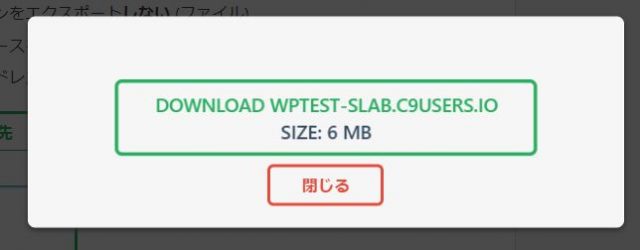
インポートする方法
インポートするファイルをドラッグ&ドロップでアップロードします。
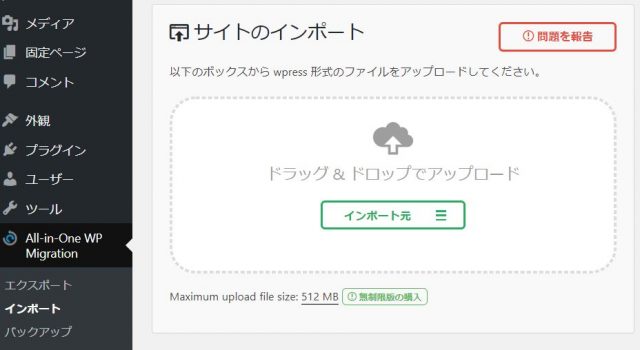
表示に従って進めると最後に「データを正常にインポートしました。」と表示されるので、「閉じる」ボタンをクリックして終了です。
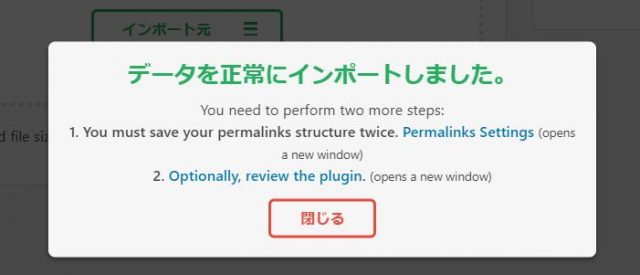
CSVで記事をエクスポートする方法
WordPressの投稿や固定ページをCSVファイルでエクスポートして、Excelでも閲覧、編集したい場合があります。
データを移行したり、データを集計したい場合などです。
しかし、WordPressには標準でCSVファイルをエクスポートする機能はありません。
そんな機能を追加するプラグイン「WP CSV Exporter」をご紹介しましょう。
「WP CSV Exporter」は日本語で分かりやすいのと、機能が豊富なのが特長です。
投稿も固定ページもエクスポートできる他、条件を細かく設定することもできます。
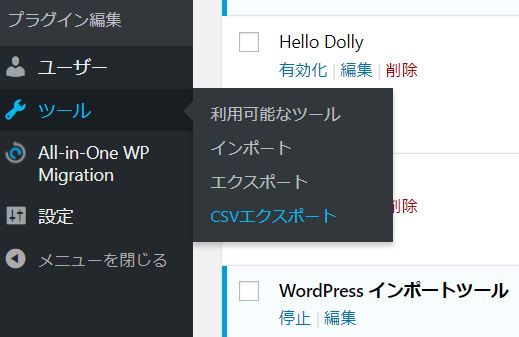
「投稿」、「固定ページ」、「カスタムCSS」、「チェンジセット」それぞれのタブで細かく設定することができます。
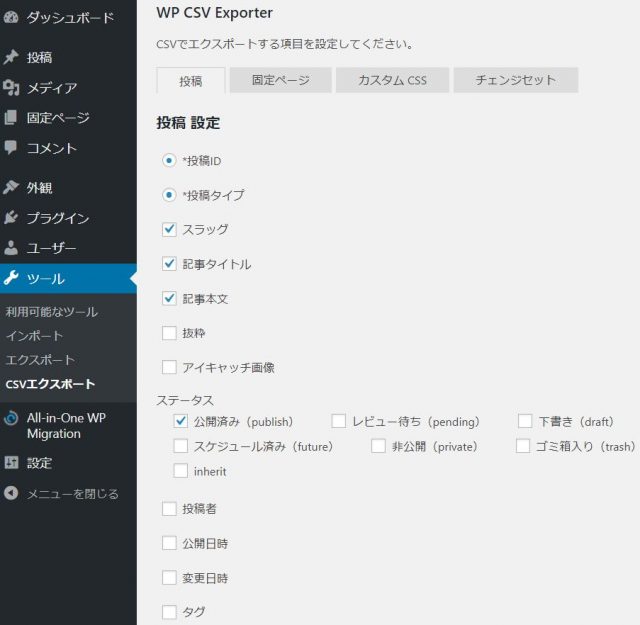
設定したら「エクスポート投稿CSV」ボタンをクリックしてエクスポートします。
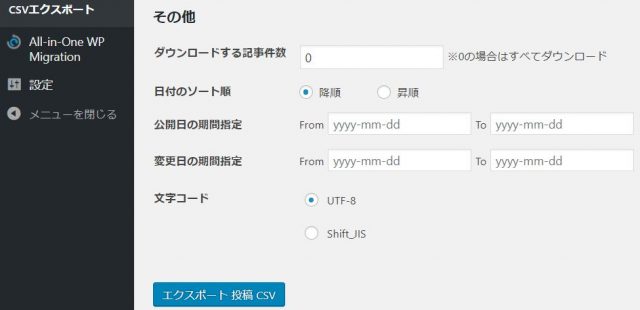
もっとく詳しい使い方は、プラグインの作者様が解説してくれています。
下記も参考にしてみてくださいね。
WordPressを学んでサイト制作を仕事にするなら
ここまでWordPressのエクスポート方法について解説してきましたが、もしあなたがWordPressでサイト制作スキルを高め、後々はを仕事を請け負えるようになりたいと思うのであれば、一度スクールで仕事獲得できるレベルの技術力を学ぶのがおすすめです。
スクールでは経験者から教わることで高いレベルのスキルを早く身につけることができますし、転職サポートや案件獲得支援なども行なっているため、学習から実践フェーズまでスムーズに進むことができます。
侍エンジニアでは、
- 実際にWordPressでサイト制作に取り組む講師によるマンツーマンレッスン
- 副業、フリーランス、転職などキャリアに合わせたフルオーダーメイドカリキュラム
- オリジナルサイト、サービス制作も可能!ポートフォリオにできる
という3つの完全個別型の指導で、ただのウェブサイト制作学習ではなく、あなたの人生を切り拓くウェブサイト制作学習指導を心がけています。
受講期間中に案件獲得しレッスン中にその案件を講師と一緒にやって副業デビューした事例もあり、受講期間ながら実際の仕事を通じて学ぶことも可能です。
無料カウンセリングでは、あなたの理想の生活から逆算しておすすめなキャリアパスや身につけるべきスキル、その学習手順をあなたの生活や性格を加味して提案させていただきます。
ウェブ上で情報収集しているだけでは気づけないオーダーメイドレッスンの一部を体験できる有意義な機会となりますので、是非下記のカレンダーよりお気軽にお申し込みください。オンラインでも受講可能なので、全国各地より受けていただけます。
お急ぎの方はこちらからお問い合わせください。
読み込みに失敗しました。
大変お手数ですが、本ページを再度読み込んでください。
再度読み込んでも、読み込み失敗が起こる場合は
こちらからお問い合わせください。
カウンセリングはオンラインにて実施しております。
※予約完了後に、カウンセリングのためのURLやIDなどをメールにてご案内します
1.ご希望の日時を選択してください
2.必須事項を入力してください
ご予約ありがとうございます!
予約が完了しました。ご予約情報とご参加前の準備をご確認ください。
【ご予約情報】○月○日(△) ○○:○○〜
カウンセリング参加に向けてのご準備
※記入いただいたメールアドレスに確認用メールをお送りしておりますのでご確認ください。
※オンラインカウンセリングはGoogle Meetにて実施します。URLが発行したら別途ご案内いたします。
※メールが届かない場合は、SAMURAI ENGINEERサポート(support@sejuku.net)までご連絡ください。
まとめ
ここではWordPressサイトをエクスポートする方法について説明しました。
標準機能の使い方から、プラグイン「All-in-One WP Migration」の使い方、CSVファイルのエクスポートに特化した「WP CSV Exporter」の使い方についてご紹介しました。
それぞれエクスポートできる内容が異なるので、いろいろと試してみてください。
本記事の解説内容に関する補足事項
本記事はプログラミングやWebデザインなど、100種類以上の教材を制作・提供する「侍テラコヤ」、4万5,000名以上の累計指導実績を持つプログラミングスクール「侍エンジニア」を運営する株式会社SAMURAIが制作しています。
また、当メディア「侍エンジニアブログ」を運営する株式会社SAMURAIは「DX認定取得事業者」に、提供コースは「教育訓練給付制度の指定講座」に選定されており、プログラミングを中心としたITに関する正確な情報提供に努めております。
参考:SAMURAIが「DX認定取得事業者」に選定されました
記事制作の詳しい流れは「SAMURAI ENGINEER Blogのコンテンツ制作フロー」をご確認ください。