Eclipseは開発を効率化するための統合開発環境で、Javaを中心に多くの開発の現場で使われています。そんな便利なEclipseですが、日本語化に対応しているのに文字化けが発生する現象が頻繁に発生してしまいます。
コードの補完機能の文字化けをなんとかしたい
といった方に向けて、この記事ではEclipseの文字化けをパターン別に解決する方法について解説していきます!
- Eclipseが文字化けするパターンとは
- 一部のファイルが文字化けしている場合
- プロジェクト単位で文字化けしている場合
- 全体的に文字化けしている場合
そもそもEclipseの使い方がよくわからない方は以下の記事を参考にしてください。


Eclipseが文字化けするパターンとは
Eclipseを使用していると、日本語化したつもりなのに文字化けが発生している場合があります。Eclipseで文字化けが発生してしまうパターンはいくつかあります。
- 一部・または全体のファイルの文字化け
- コード補完の文字化け
- プロジェクト単位の文字化け
ファイルの文字化けは一部のファイルでコメントなどが文字化けしている、プロジェクト単位で文字化けしている場合などがあります。
考えられる原因としては、他の端末から取得したファイルやプロジェクトを適用した場合、開発環境やOSが異なると文字コードが異なるため文字化けが発生しやすくなります。
特に多人数で開発している場合、プロジェクトのインポートやエクスポートが頻繁に発生するため文字コードを予め統一しておかないと文字コードの不整合が発生してしまいます。次項では現象別に文字コードを解決する方法について解説していきます!
一部のファイルが文字化けしている場合
一部のファイルのみ文字化けしている場合、例えば以下のようにコメントが文字化けしている現象は頻繁に発生します。
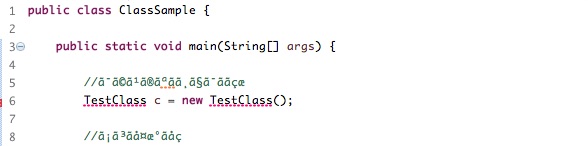
一部のファイルのみの文字化けしている場合はメニューの「ファイル」⇢「プロパティー」を選択します。「リソース」の「テキスト・ファイル・エンコード」で「その他」にチェックを入れます。
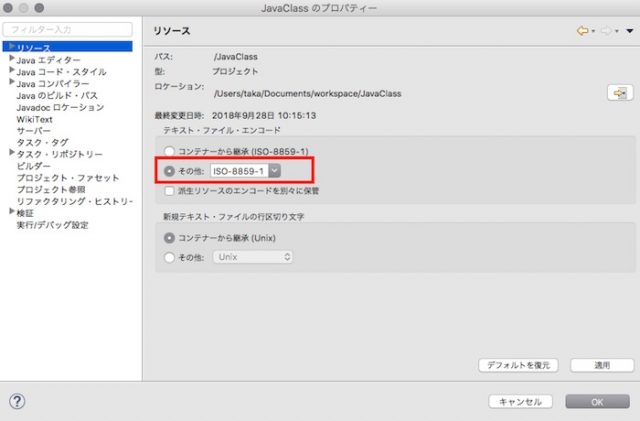
プルダウンメニューより「UTF-8」を選択して「OK」をクリックします。すると、文字化けしていたコメントが日本語で正しく表示されるようになります。
また、一部のファイルの文字コードを変更したい場合も同様の手順で変更すればOKです!
プロジェクト単位で文字化けしている場合
プロジェクト単位で文字化けが発生している場合は、主に外部で編集したプロジェクトをインポートした場合などが原因と考えられます。
プロジェクト単位での文字化けを修正するには、対象のプロジェクトの右クリックメニューより「プロパティー」を選択します。「リソース」の「テキスト・ファイル・エンコード」で「その他」にチェックを入れます。
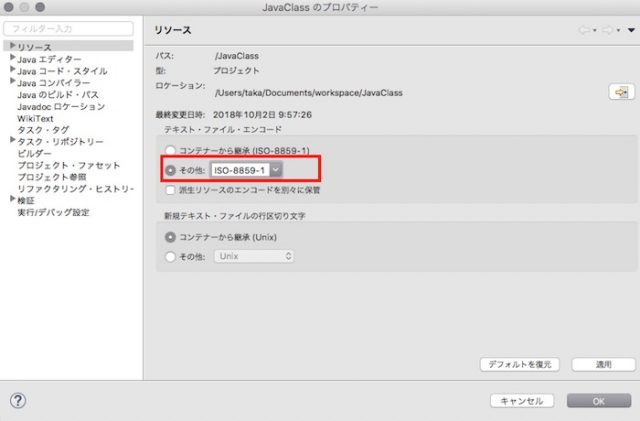
プルダウンメニューより「UTF-8」を選択して「OK」をクリックします。これでプロジェクト全体の文字コードが日本語で表示されます。
全体的に文字化けしている場合
全体的に文字化けしている場合や、Eclipseのコード補完機能が以下のように文字化けしている場合があります。
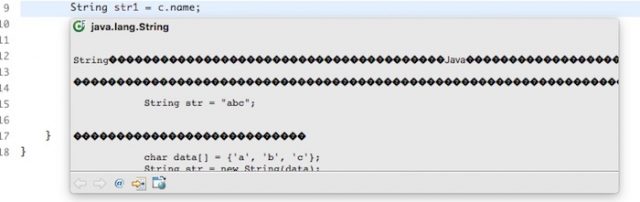
そのような場合はワークスペースごとの文字コードを設定します。ワークスペースの文字コードを設定するには、ワークスペースの画面から設定を行います。
メニューの「Eclipse」⇢「環境設定」から「一般」⇢「ワークスペース」を選択するか、メニューの「ウィンドウ」⇢「設定」から「一般」⇢「ワークスペース」を選択します。
ワークスペースの画面から「テキスト・ファイル・エンコード」で「その他」にチェックを入れます。
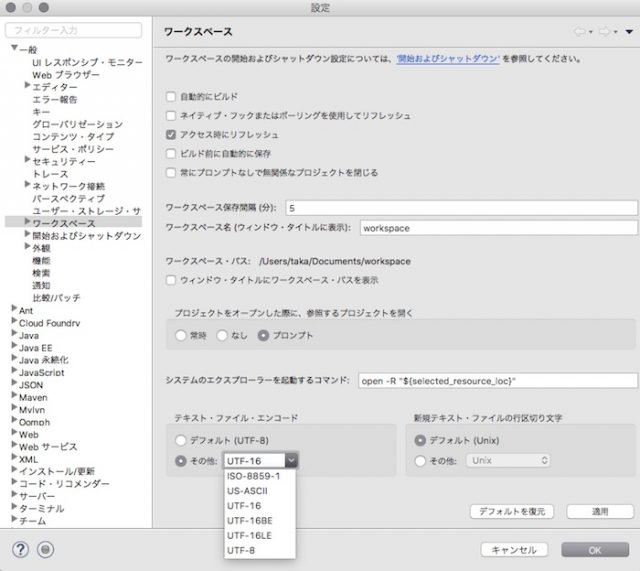
プルダウンメニューより「UTF-8」を選択して「OK」をクリックします。これでワークスペース全体が日本語化されます。
そもそも日本語化されていない場合
既にEclipseを導入済みで日本語化されていない場合は以下の記事を参考にしてください!

まとめ
ここでは、Eclipseで文字化けに困っている人に向けて、以下の内容で解説しました。
- Eclipseが文字化けするパターンとは
- 一部のファイルが文字化けしている場合
- プロジェクト単位で文字化けしている場合
- 全体的に文字化けしている場合
Eclipseを使用していると、外部とのファイルのやりとりなどで頻繁に文字化けが発生することもありますので、対応方法を覚えておくか文字コードを予め統一しておく必要があります。
もし、文字化けの対応方法を忘れてしまったら、この記事を思い出してくださいね!










