みなさんこんにちは!三度の飯よりVirtualBox、かい(@dikxs118)です!
嘘です。仮想環境を構築するときに、VirtualBoxを使うことって多いですよね。
最近仮想環境と言えばDockerの傾向が強いようにも感じますが、DockerとVirtualBoxは形態も違くて似て非なるものなので、VirtualBoxを使う場面はまだあると思います。
そこで今日はVirtualBoxの拡張パックであるVirtualBox Extension Packについて導入方法から、機能まで説明していきたいと思います!
VirtualBoxとは?
まずはじめに、サラッとVirtualBoxについて説明しておきます。VirtualBoxとは使用しているPC上に仮想的なPCを作成し、別のOSをインストール・実行できるフリーのPC仮想化ソフトです。
つまり、使っているパソコン、OSに関係なく、好きなOSを導入できます。MacでWindows(ライセンス有償ですが)を動作させることも可能になります。VirtualBoxについて詳しく知りたい方はこちらの記事を参考にしてみてください。

VirtualBoxを使うメリット・デメリット
パソコンの中に仮想的にPCを立ち上げてOSを導入した環境を仮想環境といいますが、メリットはたくさんあります。基本的には必要になったら行えば良いのでそれがメリットなのですが、月並みに挙げるとしたら、
- 新しいPCを買わなくて良い
- OSを入れたり消したり何度でもできる(フルリセットできる)
- チームで開発環境を合わせることができる
- 開発ごとに環境を構築することができる(余分なライブラリがなくて済む)
などでしょうか。デメリットは、
- 重い
- 動作が不安定なときもある
- 学習、運用コストがある
といったところでしょうか。いずれにしても実際の開発の現場では、ローカル環境に何らかの方法で何らかの仮想環境を構築するのが主流ですので覚えておいて損はないと思います。
Vangrantとは
これは補足的内容で、本記事とはあまり関係ないのですが、VirtualBoxで仮想環境を構築する場合にセットで使われることが多いのがVagrantというソフトウェアです。
仮想環境を簡単に構築・管理し配布することができるツールといったところですかね。なくても仮想環境は作成できますが、Vagrantを使うとうんと楽になるので、VirtualBoxを使う9割の人は使うことになると思うので紹介しておきました。
VirtualBox Extension Packとは
では本題ですね。VirtualBoxは、拡張機能などを入れなくても使用することはできますが、こちらは、文字通り様々な機能を拡張してくるパックになっています。
機能を見てみよう
導入すると、どんな機能があるのか先に見ておきましょう。
USB 2.0 コントローラ
USB 2.0規格に対応したUSBコントローラをEHCIといいますが、拡張によって、EHCIの利用が可能になります。つまり、マウスやキーボードのみの対応だったのが、外付けのHDDなども実用的に使えるようになるということですね。
USB 3.0 コントローラ
こちらは、上の3.0バージョンでxHCIが利用可能になります。この機能は、ver.5.0以降で搭載されています。
Remote Desktop Protocolによる遠隔制御
こちらは、手元のコンピュータからネットワークで接続された他のコンピューターのGUIやデスクトップ環境を操作する技術であるリモートデスクトプなどから接続することが可能になる機能です。
ホストのウェブカメラのパススルー
ゲスト側からホストのウェブカメラを透過的に使用できるようにする機能です。つまり、仮想マシンでWebカメラが使えるようになります。こちらの機能はver.4.3以降に搭載されています。
LinuxホストにおけるPCIバスパススルー
こちらは、仮想マシンでPCIデバイスを使用可能にするものです。
シームレスモード
これは割と便利な機能で、これを利用すると、元々あるOSと仮想マシンのOSが共存してるかのように錯覚します。お互いのOSに境界を設けず、仮想マシンを使っていることを忘れてしまうくらいの感度でOSを行き来して利用することができます。
ゲスト仮想ディスクの暗号化
こちらは、ver.5.0以降に搭載された機能ですが、暗号化できるとのことでセキュリティ面がアップしていますね。
導入してみよう
なかなか魅力的な拡張機能もありましたね。それでは、実際の導入方法をみてみましょう。導入方法はとても簡単で、
このURLにアクセスして、All supported platformsをクリックしましょう。すると、vbox-extpackがダウンロードされるので、展開して、
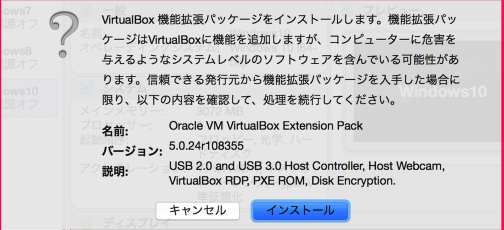
インストール、
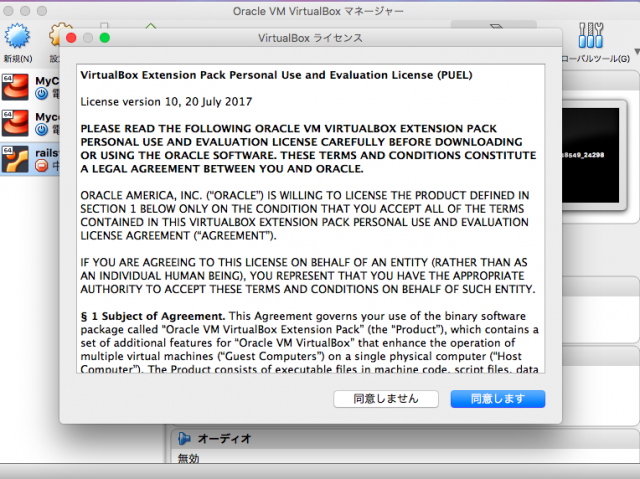
ライセンスに同意し、PCのパスワード入力が求められるので入力すれば、
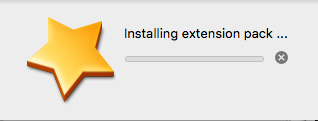
この画面がでて導入完了です。また、VirtualBoxのバージョンが最新出ない場合には、バージョンアップを促されるので、バージョンアップしておきましょう。
まとめ
いかがでしたか。VirtualBoxとは何かということろから、VirtualBox Extension Packの拡張機能の紹介、説明、導入方法などを説明しました。
少し時代の流れに置いてかれつつあるVirtualBoxですが、現在ではまだ根強い人気で使っている人も多く見かけるので、これを機に仮想環境マスターになって快適な開発ライフを送りましょう!それでは!!









