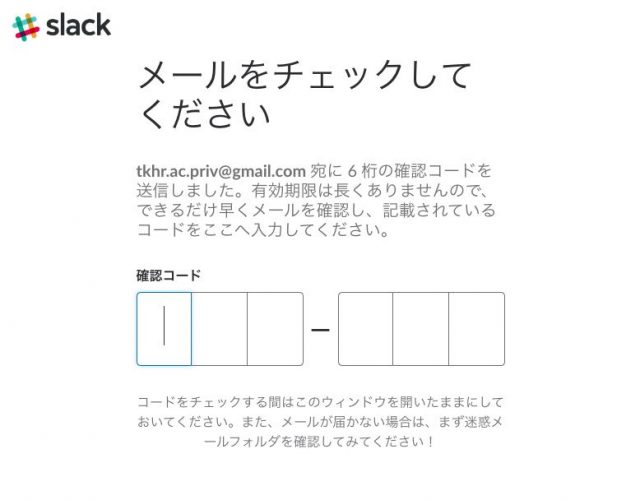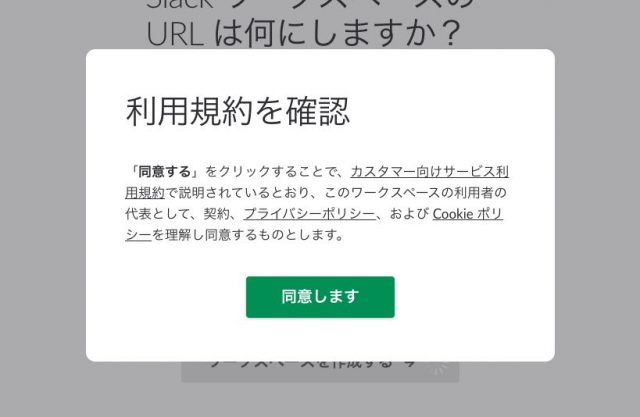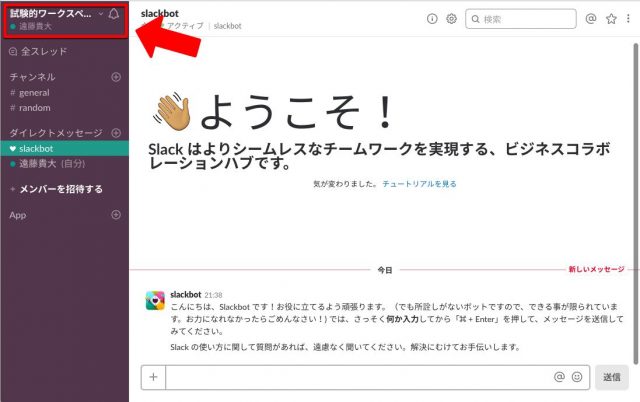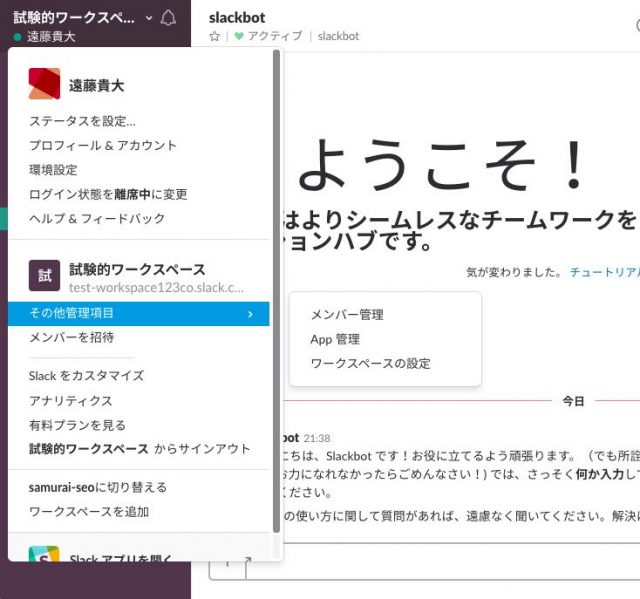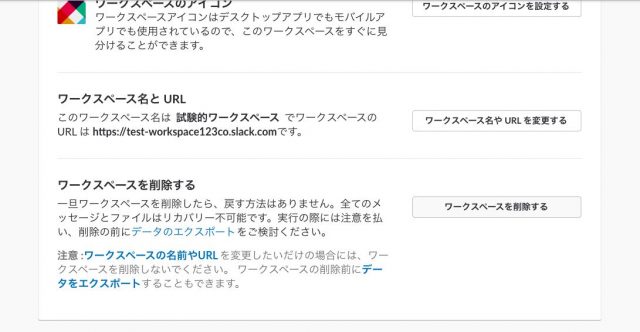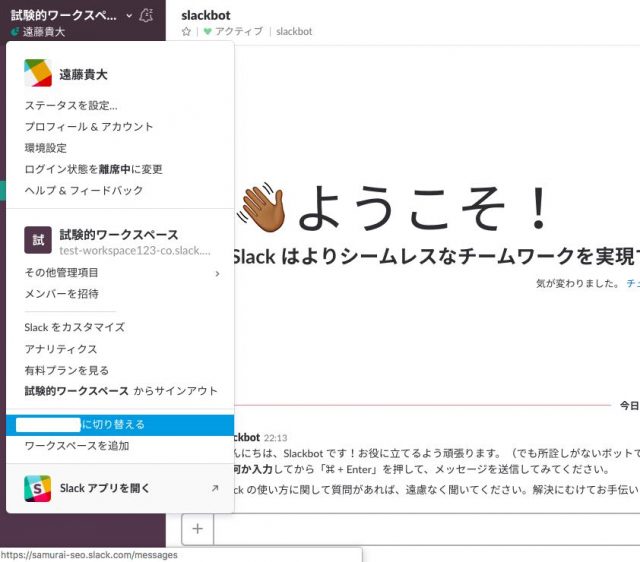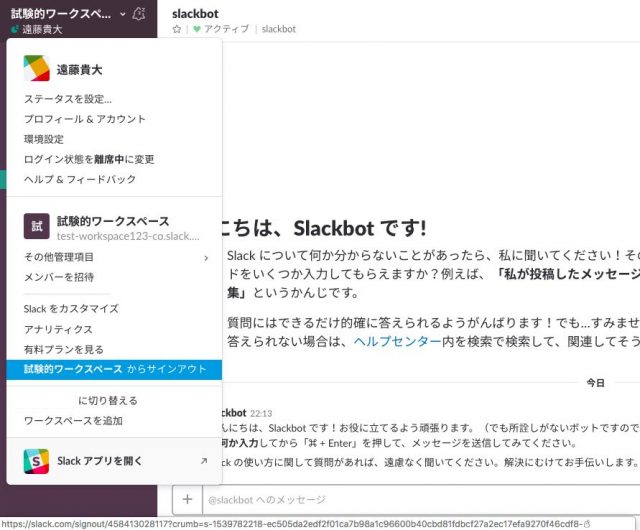こんにちは、ライターの遠藤です。唐突ですが、Slack使えてますか?
とても便利なのですが、最初はやはりどう使って良いか分からないもの。今回の記事では、Slackの基礎の基礎、ワークスペースの管理について解説致します。ここでは、
新しくワークスペースを作りたいけど、どうすればいいの?
ワークスペースに参加する方法が知りたい
という方へ向けて、
- ワークスペースとは
- ワークスペースを作成する方法
- ワークスペースを削除する方法
- ワークスペースに参加する方法
- ワークスペースの切り替え方法
- ワークスペースから退出する方法
を紹介致します。この記事を読んでいただければ、ワークスペースの基礎的な操作がわかります。ぜひ最後までお付き合いください!
ワークスペースとは
まずはじめに、ワークスペースについてざっくり説明致します。ワークスペースとは、Slackで作業するうえで基礎となる、組織の共有スペースのことを指します。
ワークスペースはSlackにおける最大単位で、ワークスペースの下にプロジェクトやチーム毎のチャンネルが作成され、コミュニケーションをとる形となります。イメージとしては、以下のようになります。
ワークスペース
├ #プロジェクトのトークルーム
├ #チームのトークルーム
└ 個人毎のダイレクトメッセージ
このように、全体の基礎となる部分がワークスペースです。これで分かるように、ワークスペースは必ずしも一人ひとりが作らなければならないものではありません。
もし複数人で共有するワークスペースを作る場合は、代表して管理を行う人がワークスペースを作成し、その他の方はそのワークスペースに参加するだけで良いのです。以上を踏まえたうえで、自分の立場に適したワークスペースの操作を行いましょう。
ワークスペースの操作(管理人編)
それでは早速、ワークスペースの管理について解説致します!まずは管理人編として、ワークスペースの作成と削除を解説致します。
ワークスペースを作成する方法
ワークスペースを作成する手順は以下になります。
-
- ワークスペースの作成ページへアクセスする
こちらからSlackのワークスペース作成ページへアクセスします。
-
- メールアドレスを入力し、次へを選択
以下のような画面が表示されますので、メールアドレスを入力します。

-
- 入力したアドレスに届いたメールを確認し、記載されているコードを入力する
-
- 案内に従って名前・パスワード・組織名を入力する
案内に沿ってまず名前を入力し、続いてパスワード、組織名を入力します。
-
- ワークスペースのURLを設定する
最後にワークスペースのURLを設定します。
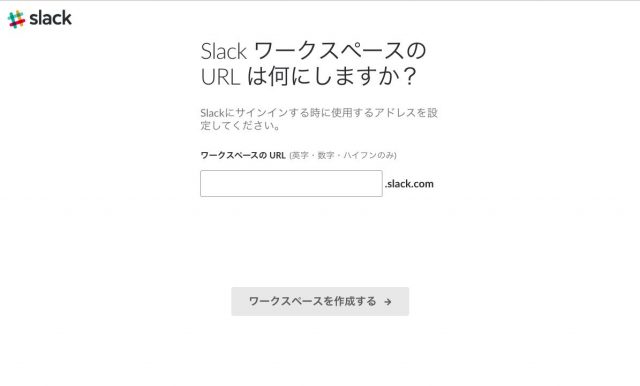 他のSlackユーザのURLと重複できないので、もしかしたら調整が必要かもしれませんが、入力し易いものがおすすめです。
他のSlackユーザのURLと重複できないので、もしかしたら調整が必要かもしれませんが、入力し易いものがおすすめです。
-
- 利用規約に同意する
これで作成は完了です!ここで参加者を招待する前に、ワークスペースの基本設定をしてから招待するようにすると、スマートに管理ができますよ。
ワークスペースを削除する方法
続いて、ワークスペースを削除する方法を紹介します。削除の手順は以下になります。
-
- 画面左上にある、ワークスペース名をクリックする
-
- 「その他管理項目」から 「ワークスペースの設定」をクリックする
-
- 表示されたページの一番へスクロールし、「ワークスペースを削除する」を選択する
-
- 注意書きをよく読み、削除する
削除する際は、「ワークスペースのメッセージとファイルがすべて削除されることを承知しました。」にチェックを入れ、パスワードを入力します。
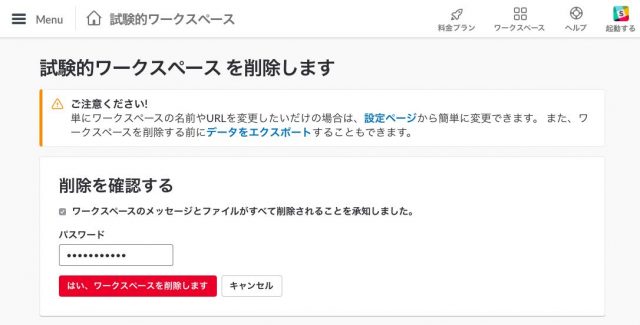
これで削除が完了になります。
ワークスペースの操作(参加者編)
続いて、ワークスペースに参加する方の操作方法です。とは言ってもやることはシンプルで、参加と切り替え方法、退出方法が分かれば問題ないかと思います。以降では、その手順を解説致します。
ワークスペースに参加する方法
さて、まずは参加方法を紹介します。ワークスペースに参加するには、管理人から招待メールをもらうか、自分のメールアドレスを参加可能の状態に設定してもらう必要があります。
メールでの招待については、送信されたメールから案内に従って進めれば参加可能なので割愛します。メールアドレスを参加可能の状態に登録された際は、その後以下の手順を行います。
-
- 参加可能なワークスペースを検索する
こちらから、サインインページへアクセスします。
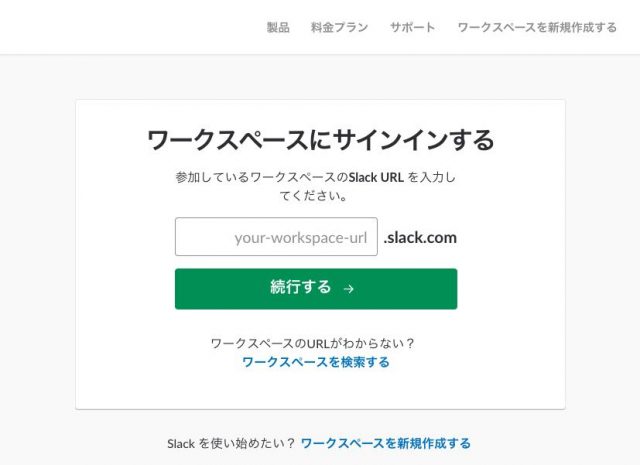
-
- 自分が参加可能なワークスペース名を入力する
自分が登録されているワークスペースのURLを入力します。
- メールアドレス、パスワードを入力する
これで完了です!
ワークスペースの切り替え方法
複数のワークスペースに参加している場合、切り替えが必要になってきます。その際の切り替え手順は、以下になります。
- 画面左上にある、ワークスペース名をクリックする
- 「”ワークスペース名”に切り替える」を選択する
簡単ですね!3つ以上になっても要領は同じです。
ワークスペースから退出する方法
最後に、ワークスペースから退出する方法を紹介します。
退出手順は以下になります。
- 画面左上にある、ワークスペース名をクリックする
- 「”ワークスペース名”からサインアウト」を選択する
以上で完了です!
まとめ
いかがでしたか?今回の記事では、
- ワークスペースとは
- ワークスペースを作成する方法
- ワークスペースを削除する方法
- ワークスペースに参加する方法
- ワークスペースの切り替え方法
- ワークスペースから退出する方法
について紹介致しました。ワークスペースはSlackの基礎になりますが、基本的な管理はそれほど難しくありません。ここでやり方をマスターして、Slackをどんどん活用してください!