こんにちは、フリーランスエンジニア兼ライターのワキザカ サンシロウです。
皆さんは、VBAでセルをクリアする方法を知っていますか?
データを新しく書き込むためにクリアしたり、もともとあるデータを消すためにクリアしたり、クリアする方法を知っておくと便利です!
そこで今回は、
・セルをクリアする方法
といった基礎的なことから、
・値のみ・書式のみなどの形式を指定してクリアする方法
・合わせて覚えると便利な一覧データを指定する方法
といった応用的な方法まで、徹底的に解説します!
セルをクリアする方法
はじめに、セルをクリアする方法について解説します!
セルを指定してクリア
まず、セルを指定してクリアする方法について解説します。
セルを指定してクリアする方法は、次のとおりです。
Range(セルのアドレス).Clear 'セルのアドレス例:A1 ,B5など Cells(行番号 , 列番号).Clear '行番号・列番号例:1 , 4 , 5 , 8などの数値
使い方をわかりやすく解説するために、サンプルコードを用意しました。
実行前のデータ:

サンプルコード:
Sub Test()
Range("C4").Clear
End Sub
実行後のデータ:
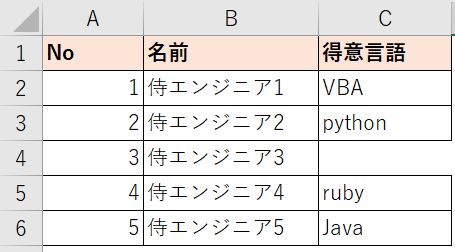
このように、簡単にクリアすることができます。
複数のセル範囲を指定してクリア
次に、複数のセル範囲を指定してクリアする方法について解説します。
複数のセル範囲を指定してクリアする方法は、次のとおりです。
Range("開始セル:終了セル").Clear
Range("開始セル", "終了セル").Clear
こちらも、サンプルコードを用意しました。
実行前のデータ:

サンプルコード:
Sub Test2()
Range("C3", "C4").Clear
End Sub
実行後のデータ:

このように、簡単に複数のセル範囲をクリアすることができます。
シートを指定してセルをクリア
次に、シートを指定してセルをクリアする方法について解説します。
シートを指定してセルをクリアする方法は、次のとおりです。
Worksheets(シート名).Range(セルアドレス).Clear '1つのセルのみクリア
Worksheets(シート名).Range("開始セル:終了セル").Clear '複数セル範囲をクリア
Worksheets(シート名).Range("開始セル” , “終了セル").Clear '複数セル範囲をクリア
セルを指定するRangeの前に、「Worksheets(シート名)」をつけて、ドット(.)でつなぐことで、シート名を指定してクリアすることができます。
こちらも、サンプルコードを用意しました。
実行前のデータ:

サンプルコード:
Sub Test3()
Worksheets("Sheet1").Range("C4").Clear
End Sub
実行後のデータ:
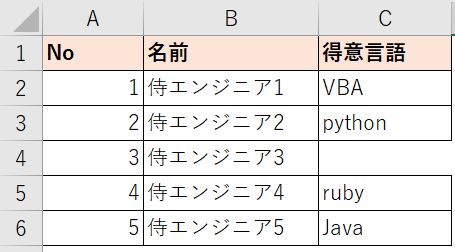
このように、簡単にシート名を指定してセルをクリアすることができます。
形式を指定してクリアする方法
ここまでの解説を見て、次のように思った方もいるのではないでしょうか。
「値のみ・書式のみ消したい場合はどうすればいいんだろう・・・」
そうなんです。
Clearメソッドは簡単なのですが、値・書式・罫線など全ての情報を消してしまいます。
そのため、指定した形式のみ削除する方法を合わせて覚えておくと便利です!
形式を指定して削除できるメソッド一覧をまとめました。
| No | メソッド | クリアする情報 |
|---|---|---|
| 1 | Clear | 全て |
| 2 | ClearComments | コメント |
| 3 | ClearContents | 値と数式 |
| 4 | ClearFormats | 書式 (色や罫線、条件付き書式など) |
| 5 | ClearNotes | コメント |
| 6 | ClearOutline | アウトライン |
| 7 | ClearHyperlinks | ハイパーリンク |
Clearメソッドと使い方は一緒ですが、簡単に解説するために値・数式のみ消す「ClearContents」を使ったサンプルコードを用意しました。
実行前のデータ:

サンプルコード:
Sub Test6()
Range("A4", "C4").ClearContents
End Sub
実行後のデータ:
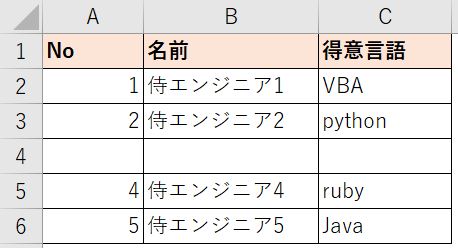
このように形式を指定してクリアすることもできるので、覚えておくと便利です!
合わせて覚えると便利な一覧データを指定する方法
ここまでセルのクリア方法を解説してきましたが、「毎回セルの範囲を指定するのが大変・・・」と思った方もいるのではないでしょうか。
サンプルに使ったような一覧データを消すとき、データの行数が変わるとRangeのセル範囲も変わってしまいますよね。
サンプルデータ:

そんな時に便利なのが、SpecialCellsとUdsedRangeです!
それぞれ、次のようなことができます。
・SpecialCells:指定したセルから最終セルまでのセル範囲を取得
・UdsedRange:データがある全てのセル範囲を取得
具体的な使い方について、それぞれ解説しますね。
SpecialCellsで一覧データをクリアする方法
まず、SpecialCellsを使って一覧データをクリアする方法について解説します。
SpecialCellsを使って次のように書くことで、一覧データのデータ部分のみクリアすることができます。
実行前のデータ:

サンプルコード:
Sub Test4()
Range("A2", Range("A2").SpecialCells(xlLastCell)).Clear
End Sub
実行結果:

ヘッダ行以外のデータを削除するためにRange(開始行,終了行)でセル範囲を指定し、開始行をA2セル、終了行をSpecialCellsで取得した最終セルを使って指定し、クリアしています。
このように、一覧データのデータ部分のみをクリアしたい場合は、SpecialCellsがおすすめです!
UsedRangeで全てのセル範囲をクリアする方法
次に、UsedRangeを使って全てのセル範囲をクリアする方法について解説します。
UsedRangeを使って次のように書くことで、全てのデータ範囲をクリアすることができます。
実行前のデータ:

サンプルコード:
Sub Test5() ActiveSheet.UsedRange.Clear End Sub
実行結果:
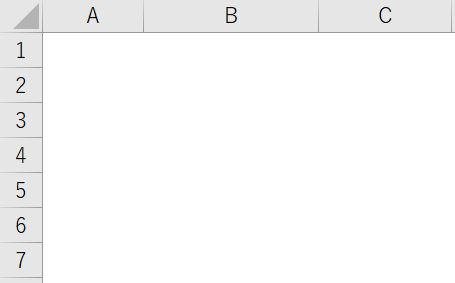
「ActiveSheet」で表示しているシート・「UsedRange」ですべてのデータ範囲を指定し、データをクリアしています。
このように、データのあるすべてのセルをクリアする場合は、UsedRangeの使い方を覚えておくと便利です!
UsedRangeについては以下でも詳しく解説しているので、気になる方は見てみてくださいね!

まとめ
今回は、セルをクリアする方法について徹底的に解説しました。
たくさんのデータを扱うExcelだからこそ、データをクリアするケースはよくあります。
使い方も簡単なので、ぜひ使ってみてくださいね!









