みなさんこんにちは!
UbuntuのServerをサクッと立てたいと思っている人は意外と多いのではないでしょうか。ですが、溢れているのはデスクトップ版の情報ばかりで、イマイチServer版の情報は少ないですよね。GUIは重いのでいらない、サーバとしてだけ機能させたいという状況は多いはず。
なので今回は、
- Ubuntu Server 18.04 LTSを導入
と題して、
- なぜ18.04LTSなの?
- 実際の構築方法
をVirtualBoxを使って説明していこうと思います!本記事では、VirtualBoxで説明していきますが、ホストOSとして利用する場合でも最初の導入方法が違うだけで、他は同じことが多いので参考にしていただけたら幸いです!
なぜUbuntu 18.04 LTSなの?
Ubuntuって色々なバージョンがあって結局どれを入れれば良いかわからないですよね。
そう思い悩む方も多いはず。そんな方には本記事では18.04LTS版の導入をおすすめしています。Ubuntuの最新バージョンは2018年の10月に発表された18.10[なのですが、それよりもLTS版の18.04の方が安定していると言えるでしょう。
LTSとはLong Team Supportの略で、一般的なものが9ヶ月のサポートに対し、5年の無償アップデートが保証されています。つまり、2023年4月までは現役で使えるということですね。
対して16.04のLTS版は2021年4月でサポートが切れてしまうのであと2年しか使えないのです。サポートの切れたOSを使うのはイケてないのでアップデートせざる得ないということですね。
確かに16.04版は安定していて、情報も多いのですが、新しくOSを選択するのに特別な理由がなければ16.04を選ぶ必要はありません。なので、悩んでいるのなら安定していて最新の18.04 LTSということになりますね。
イメージをインストールしよう!
さて、なぜ本記事で18.04LTSを採用したか分かっていただいたところで、実際の導入に移っていきましょう。時間がかかるので最初にイメージをDLしておきましょう。
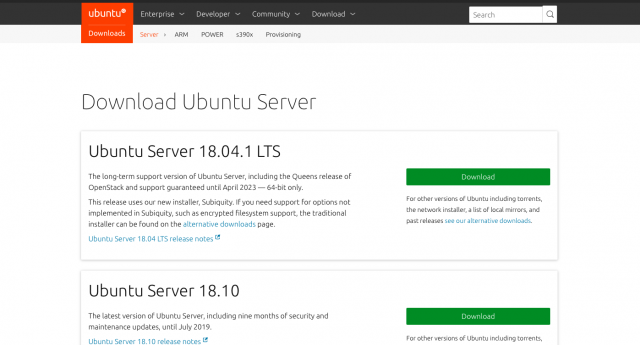
こちらの公式サイトから、Ubuntu Server 18.04.1 LTSをDLしましょう。
仮想マシンを作成しよう!
さて、DLを待っている間に他の準備を進めます。冒頭で説明した通り本記事ではVirtulBoxを利用します。この章はVirtualBoxで仮想マシンを立てるまで行うので、「VirtualBox使わないよ」という方は次章に飛んでいただいて構いません。
まずは、以下の記事を参考に、仮想マシンの作成を行ってください!本記事では設定から説明していきます。

仮想マシンの設定を行おう
さて、好きな名前で大丈夫なので仮想マシンが作成できたところで、設定を行っていきましょう。今回筆者はUbunt_Serverという名前で作成しました。

画像のように、作った仮想マシンを選択して右上の設定から、システムを選択しましょう。

また、画像のように、フロッピーのチェックを外し、EFIを有効化にチェックを入れましょう。

次は、右タブのディスプレイを選択します。

ビデオメモリを128MBまで上げておきましょう。

最後に、ストレージの設定を行います。

ストレージの空をクリックすると、右側に属性という欄が出てくるので、その右のCDみたいなマークをクリックします。

そこで、先ほどDLしたイメージを選択してOK行っちゃいましょう!
Ubuntu Server 18.04 LTSをインストールしよう!
それでは、作成した仮想マシンにUbuntu Server 18.04 LTSを導入していきましょう!

先ほど、作った仮想マシンを選択して、起動を押すと、

このような黒い画面が現れるので、]Install Ubuntu Serverしたりましょう!!

こちらのisoは日本語がまだないようなのでEnglishでDLしましょう。こちらの導入記事をみれば英語でも特に困ることはありません!

キーボードレイアウトはJapaneseを選択して、Doneで次へ進みます。

ここでは、接続しているNICを選択しましょう!

プロキシサーバを使用する場合は設定してください。しない場合はそのままdoneで進みましょう。
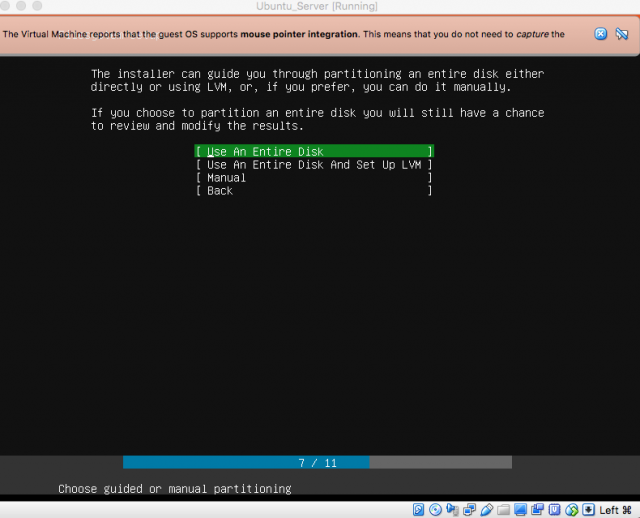
インストール先の設定です。自動でやる場合は、User An Entire Disk、手動でやる場合はManualで進みます。今回は自動で行います。

デフォルトのまま進みましょう。

そのまま進むと、

このように個人情報を設定する画面になるので適宜入力してください。

入力したらDoneで進みましょう。

いろいろ出てきますが、特に何もいじらず進みましょう。

最後にReboot Nowで再起動します!

しばらく待って、このようにloginを促されたら、先ほど設定したユーザネームとパスワードを打ち込んで、

ログインできました!お疲れ様でした!
まとめ
いかがでしたでしょうか。Ubuntu18.04を採用した理由から導入までできるだけ詳細に解説してきました!
Ubuntuはデスクトップじゃなくてサーバとしての利用の方が軽量で便利だったりするのでこれを機にしっかりと作り方をマスターしておきましょう。それでは!!









