みなさんこんにちは!
複数のOSを行き来して利用している人の中には、ファイルの受け渡しめんどくさいな、とかもっと早く受け渡せないかなと考える人も多いと思います。
今回はそんな方達に向けてUbuntuをファイルサーバ化させることを目標に、
・Sambaとはそもそも何か
・Sambaの導入
・GUIを使ったSambaの設定
・Macからの接続
という点について詳しく説明していこうと思います!
本記事は
・Ubuntu18.04LTS
・MacOS
の方を対象に書いています。
Sambaとは?
さて、そもそもSambaとは何かという点ですが、簡潔に言えばUbuntuをファイルサーバ化してくれるやつです。
ファイルサーバとはネットワークを経由してファイルの保存や共有を行うサーバのことです。
ファイルを保存するコンピュータなんだなと思っていただければ問題ありません。
Dropboxや、GoogleDriveはクラウド上での管理ですがネットワークを経由してどこからでもアクセスできる点を考えるとファイルサーバの一種ともいえますね。
Sambaを使うメリット
なぜSambaを使ってファイルサーバを構築するのかという点について説明していきます。
まず一番の理由は手軽さですね。
仮にWindowsでファイルサーバを立てようと思えばライセンスが必要になり、その取得がだるかったり、お金もかかります。
無償OSであるLinuxにSambaを導入するだけでできるのでかなり便利ですね。
もう一つは信頼性です。
気づいていない人も多いですが、Sambaは世界中で使われており絶大の信頼を得ています。
MacとWindowsのファイル共有が当たり前のようにできているのは、MacのBSD上でSambaが動いているからですし、近年よくファイルーサーバ比較されるNASも蓋を開けてみればUnixとSambaでできています。
また、USBなどを使ってファイルの受け渡しをしている人にとってはローカル並みのファイル共有を行えるようになるので、速度の向上も望めますね。
Sambaを導入しよう!
さて、では早速Sambaを導入していきましょう。
Sambaのインストール
まずは、インストールからですね。
今回利用するのは、VirtualBox上で動作させているUbuntu18.04です。
いやVirtualBox使ってるなら、エクステンションで簡単に共有フォルダ作れるやんけというツッコミも聞こえてきそうですが、あくまでもUbuntuをファイルサーバ化することが目的ですからね!
もちろん、VirtualBoxでファイル共有だけが目的の場合は以下の記事を参考にしてください!

それではいきましょう。
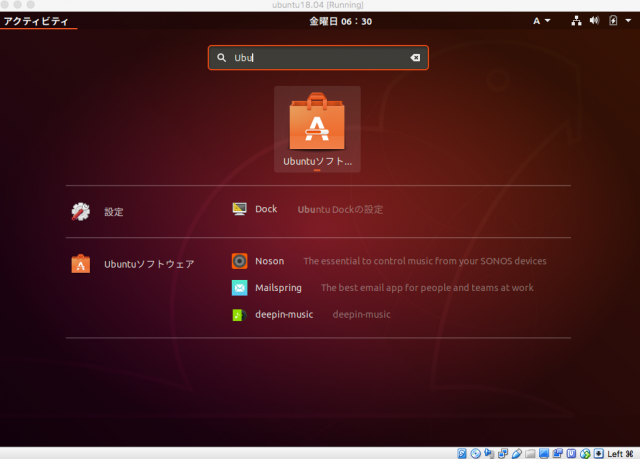
まずは、検索をかけUbuntuソフトウェアセンターを開きましょう。
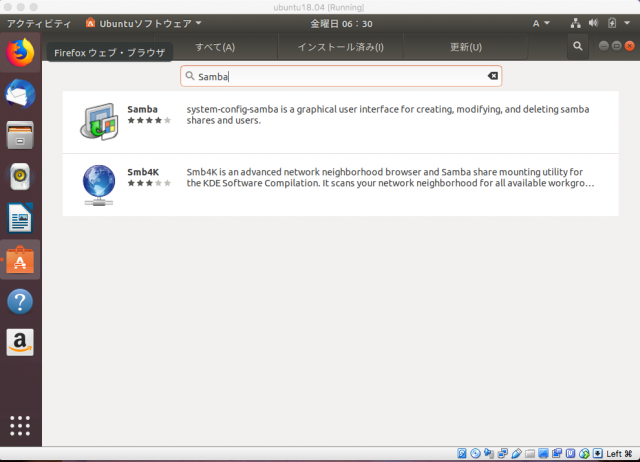
その後右上の検索窓からSambaと検索して上にあるものをインストールしましょう。
Sambaの設定をしよう
次に、Sambaを設定をしていきます。
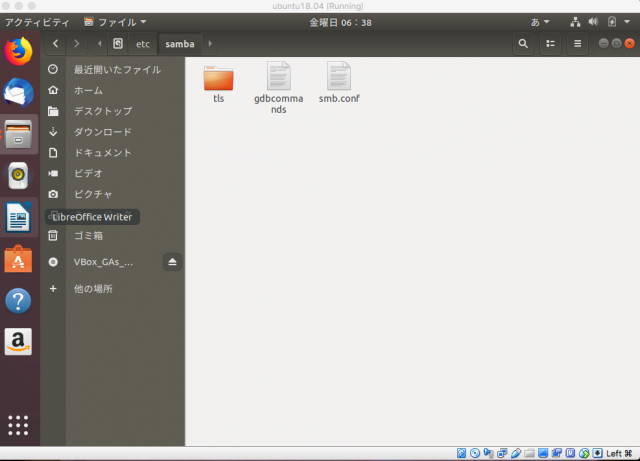
ファイル、他の場所、etc、samba以下のsmb.confを開きましょう。
こちらに設定を加えていきます。
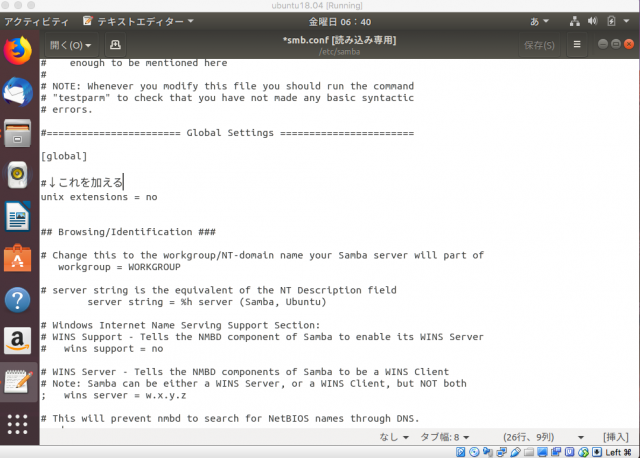
[global]という文字があるのでそれ以下にunix extensions = noを加えて保存してください。
Sambaを起動しよう
さて、それではSambaを起動していきましょう。
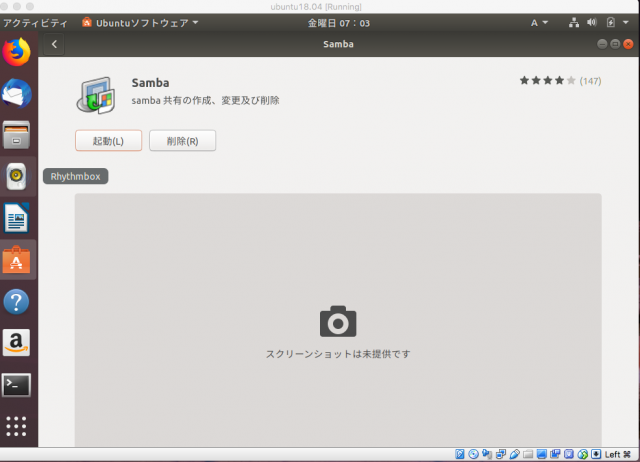
このように、起動ボタンから起動して、、
あれ、、
起動を押しても何も起こらんぞ。。
そうなんです、18.04ではこの起動ボタンが機能してないんですね。
しかし、慌てず原因を解明していきましょう。
sudo system-config-sambaとコマンドから起動させてみましょう。
kai@kai-VirtualBox:~$ sudo system-config-samba
Gtk-Message: 07:01:44.494: Failed to load module "canberra-gtk-module"
Traceback (most recent call last):
File "/usr/sbin/system-config-samba", line 45, in <module>
mainWindow.MainWindow(debug_flag)
File "/usr/share/system-config-samba/mainWindow.py", line 121, in __init__
self.basic_preferences_win = basicPreferencesWin.BasicPreferencesWin(self, self.xml, self.samba_data, self.samba_backend, self.main_window)
File "/usr/share/system-config-samba/basicPreferencesWin.py", line 97, in __init__
self.admin = libuser.admin()
SystemError: could not open configuration file `/etc/libuser.conf': そのようなファイルやディレクトリはありません
`/etc/libuser.conf’がないと怒られていますね。
ということでsudo touch /etc/libuser.confで素直に作ってあげましょう。
kai@kai-VirtualBox:~$ sudo touch /etc/libuser.conf
その後、また立ち上げると、
kai@kai-VirtualBox:~$ sudo system-config-samba
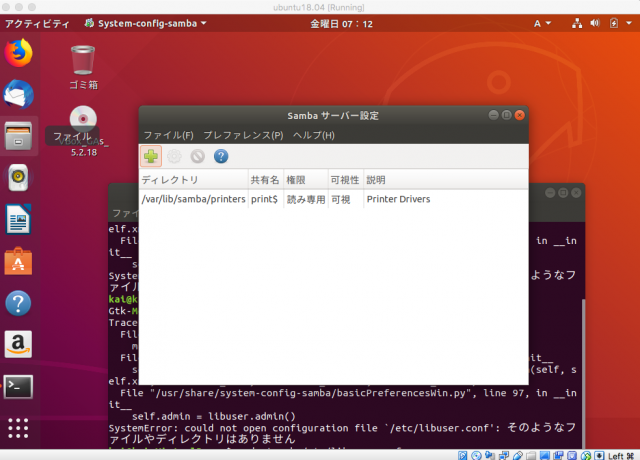
立ち上がりましたね。
共有フォルダを作成しよう
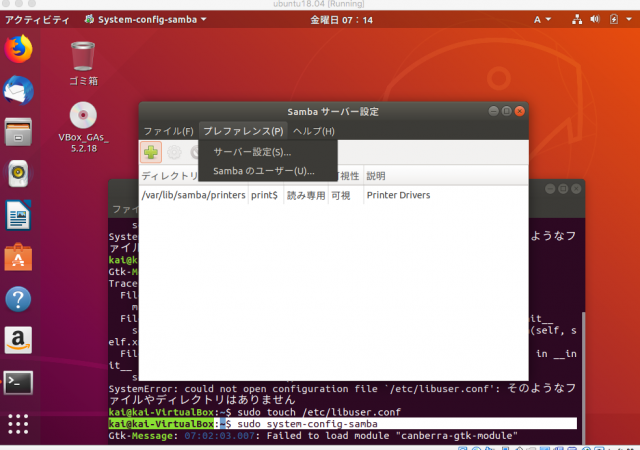
それでは、共有フォルダを作成していきましょう。
フォルダを作る前に、プレファレンス、Sambaのユーザからユーザを追加していきます。
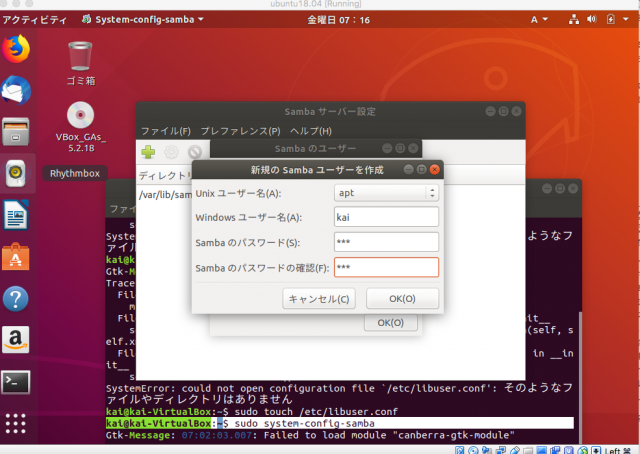
Windowsユーザ名のところに接続するマシンの名前を入れます。
Windowsとありますが、Macでも構いません。
その後、パスワードを設定後追加しましょう。
次にディレクトリを選択していきます。
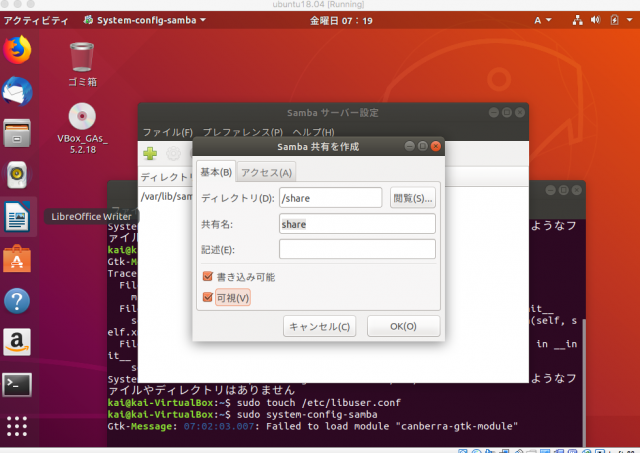
+から共有したいディレクトリを設定し、書き込み可能、可視にチェックを入れてokしましょう。
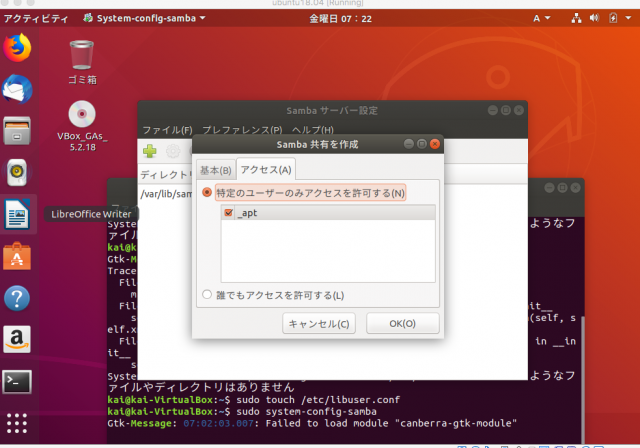
また、隣のアクセスから先ほど追加したユーザを選択しましょう。
これでUbuntu側の操作は終了です。
Mac側の操作を見ていきましょう!
Mac側で接続してみよう!
Mac側の操作を見ていきます。
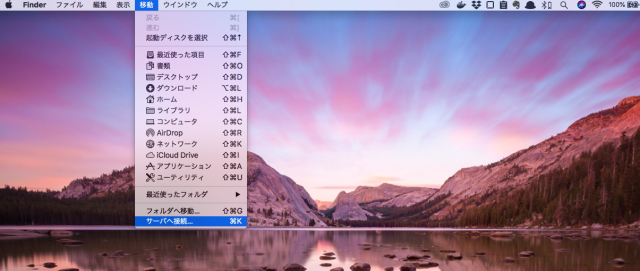
まずはMacのFinderを開き、右上の移動、サーバに接続を押します。
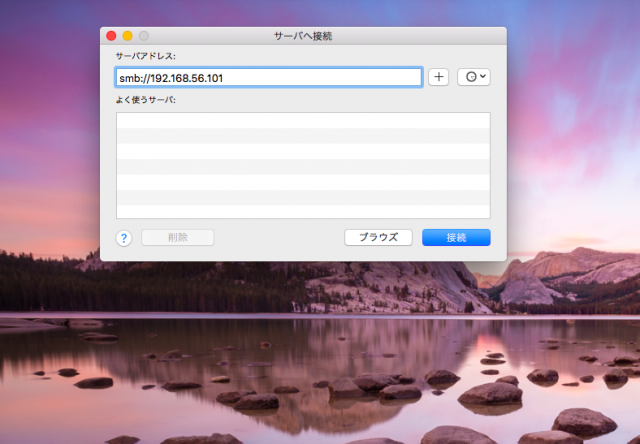
そうするとこのように聞かれるので、smb://IPアドレスと接続し、先ほど作ったユーザを選択すると、Macに先ほどのフォルダがマウントするので完成です!
まとめ
いかがでしたでしょうか。
Sambaとはというところから、Sambaの導入、設定、マウントまで行ってきました。
Sambaは今でもデファクトな技術ですのでマスターしておけると良いですね!
それでは!!








