Ubuntuを使っていて、14.04LTS版がどうしても入れたい!というときがあるかもしれません。
そこで今回はUbuntu14.04LTSについて、
- Ubuntu14.04LTSはもう古い?
- どのバージョンを使うべき?
- 実際の導入方法
といった内容で詳しく見ていきましょう。
なお、本記事では実際の導入にVirtualBoxを用いていきますが、VirtualBoxを使わない方でも、そこまで大きく変わることはないので参考にしていただければ幸いです。
Ubuntu14.04 LTSは古い?
さて、まずそもそもUbuntuってバージョンいっぱいあるけどどれを使えばいいか分からないという人も多いと思います。
Ubuntuの現在最新バージョンは18.10となっていて、LTS版の最新バージョンは18.04となっています。
つまり、14.04はかなり古いんですね。
結果から言うと、Ubuntu14.04の導入はオススメしていません。
2019年の4月でサポートも切れてしまいますし、Ubuntuのバージョンに悩んでいる方に14.04はオススメしません。
できるだけ最新のバージョンでかつLTS版の導入をおすすめしていますので、悩んでいる方は18.04LTSを導入しておきましょう。
Ubuntu18.04LTSの導入記事は以下に貼っておきますので参考にしてみてください。

そもそも、LTSってなに?と言う方は以下の記事を見て見てください。

なぜUbunttu14.04LTSを導入するのか
では、なぜ本記事ではおすすめしない14.04の導入方法を説明するのか気になる人も多いと思います。
Ubuntuのバージョンにはアップデートごとにちょこちょこ変わっている部分も多く、
・どうしても14.04じゃなきゃダメな理由がある
・既存のサービスが14.04で動いていて、同じ環境でテストしたい
・14.04の文献が多く勉強しやすい
などといった特別な理由を持った人も少なからずいるためです。
14.04は古いバージョンですが、非常に安定していて現在でも使っている人はちょこちょこいますのでそんな方達にこの記事を参考にしていただければと思います。
VirtualBoxで仮想マシンを構築しよう!
さて、冒頭でも話した通り、本記事ではVirtualBoxを使って環境を構築していきます。
とはいえ、仮想マシンの構築は本筋ではないので以下記事を参考にして各自仮想マシンを作成しておきましょう。

Ubuntu 14.04 LTSを導入しよう!
さて、仮想マシンが作成できたところで実際にUbuntu 14.04LTSを導入していきましょう!
isoをダウンロードしよう
まずは元となるisoのDLに時間がかかるので先にDLしておきます。
以下公式サイトよりDLしていきます。
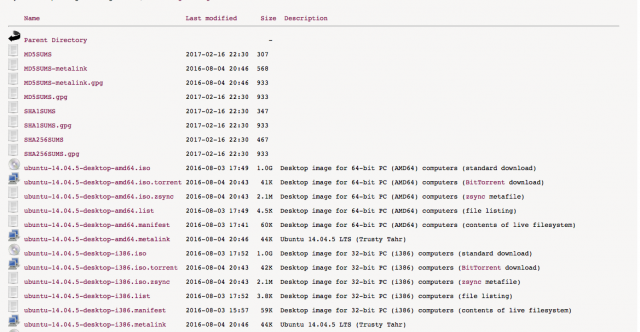
画像のようにDLできるものがたくさんありますが、
ubuntu-14.04.5-desktop-amd64.isoというものをDLしておけば問題ないです。
仮想マシンにisoをマウントしよう
さて、ダウンロードが完了したらダウンロードしたisoファイルを仮想マシンに紐づけていきます。
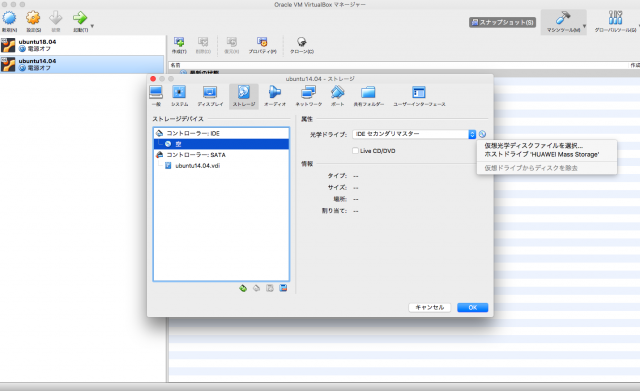
このように、設定、ストレージ、空から右側のCDのマークをクリックし、仮想光学ディスクファイルを選択
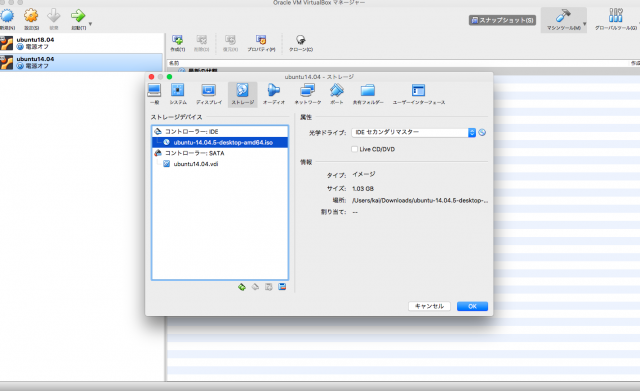
から先ほど、DLしたisoファイルを選択しOKを押しましょう。
これで、仮想マシンにisoがマウントされました。
仮想マシンを起動して設定していこう
実際に仮想マシンを起動して設定を行なっていきましょう。
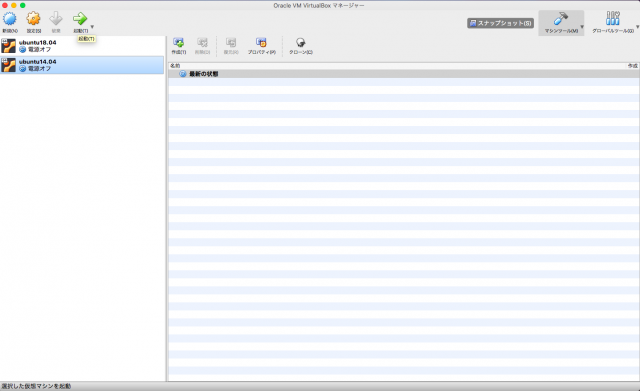
起動より起動していきます。
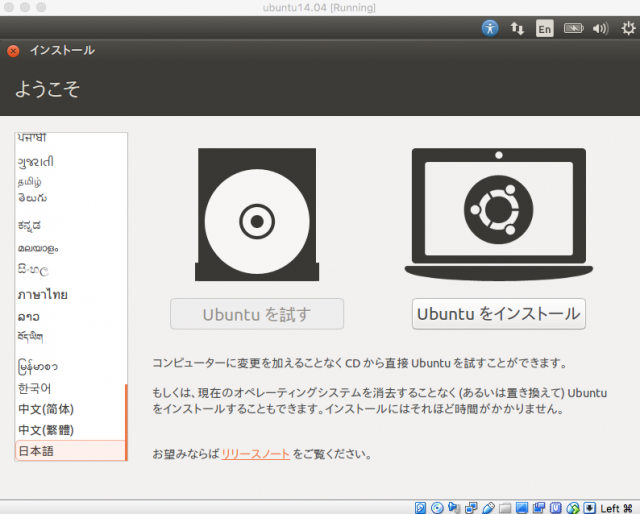
このような画面になるので日本語を選択後、Ubuntuをインストールを押しましょう。
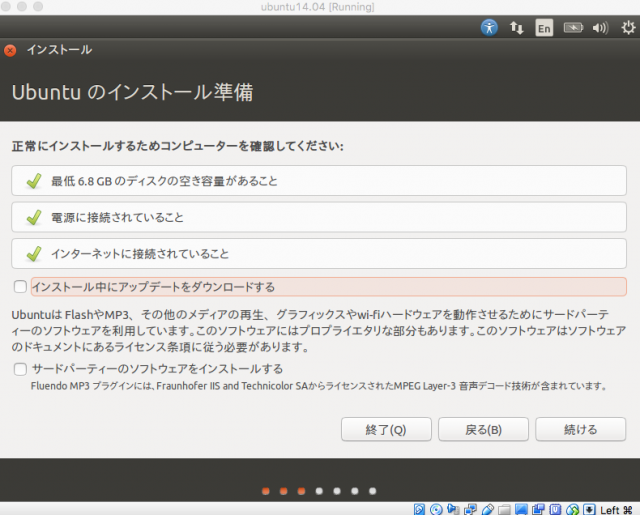
デフォルトのまま続けるで問題ありません。
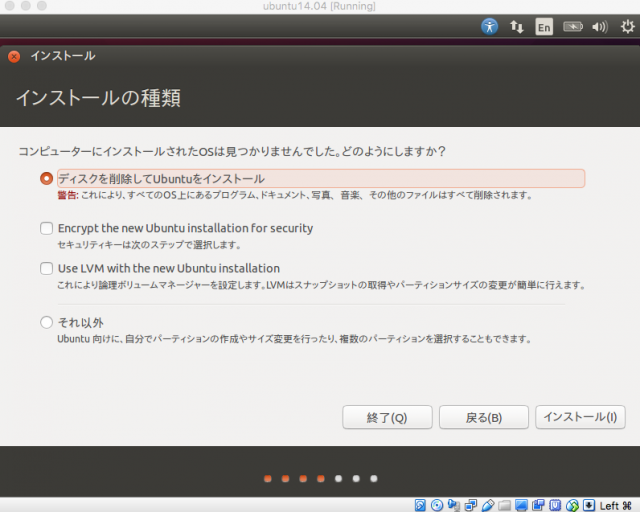
こちらも特に変更せずインストールを行いましょう。
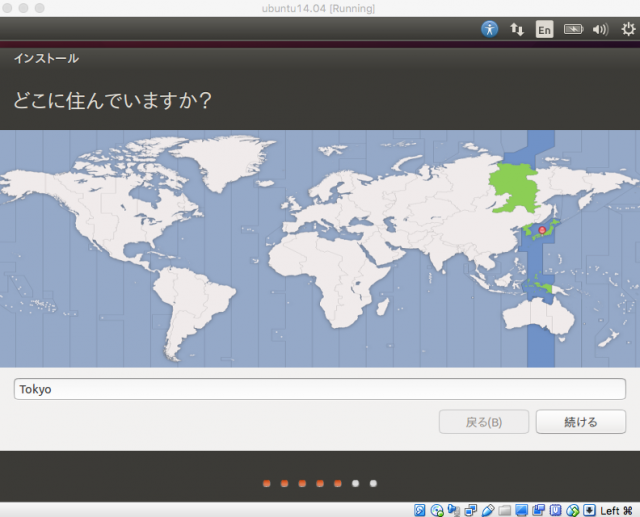
リージョンの設定になるので、デフォルトのTokyoのままで良いです。
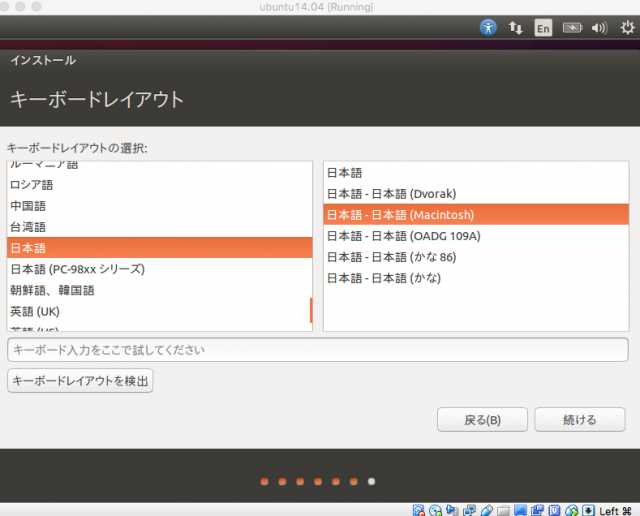
次にkeyboardレイアウトの設定ですが、自分はMacを使っているのでMacintoshを選択しました。
ここら辺は後でも変更できるので特に気を使わず決めてしまいましょう。
次はマシンの設定を行います。
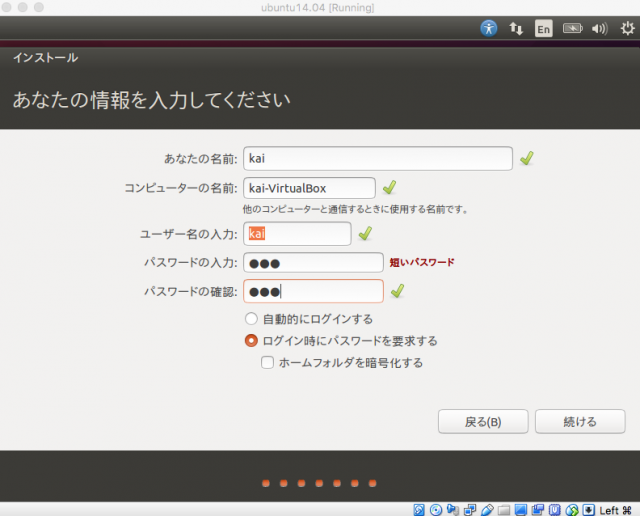
適宜設定してください。
自分のようにパスワードが短いと怒られます。
ここでシステムのインストールが始まり少し時間がかかるので紅茶でも飲んで待ちましょう。
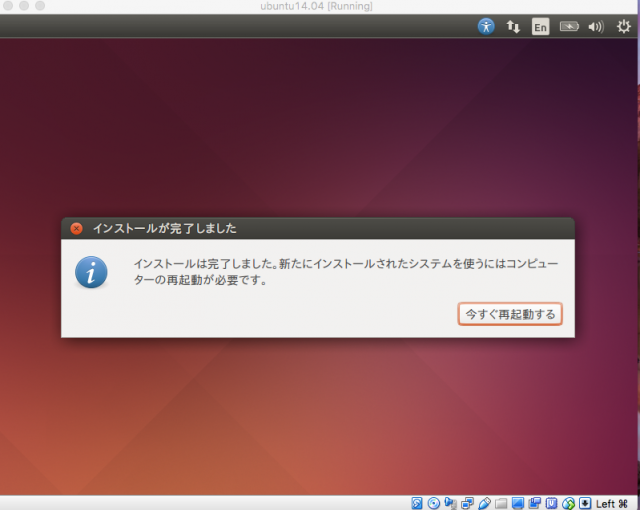
インストールが終わるとこのように再起動を促されるので再起動しましょう。
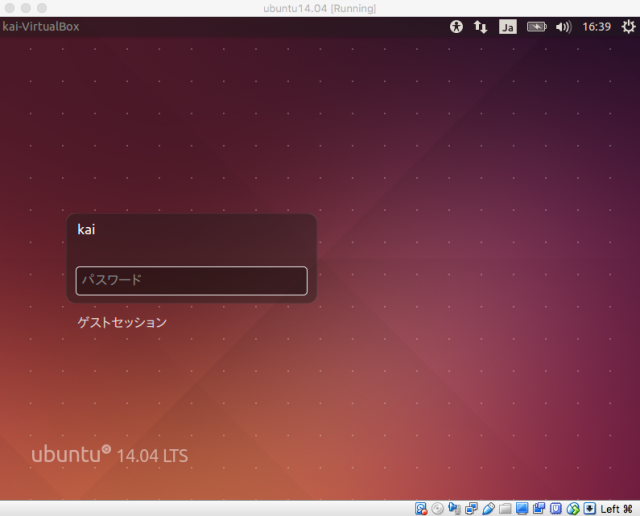
また立ち上がると先ほど設定したパスワードなどの画面になるので入力すると、
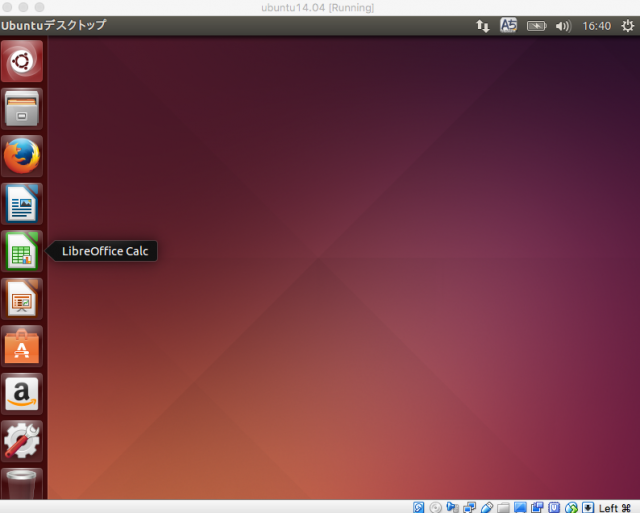
このようにインストールが完了しました!
まとめ
いかがでしたでしょうか、特別な理由がない限りは18.04LTSの導入がおすすめですが、14.04の導入を探していた方にとっては参考になったのではないでしょうか。
UbuntuのセットアップはVirtualBoxを使わないときでもあまり変わりませんので、参考にしていただければ幸いです!
それでは!!









