みなさんこんにちは!
Ubuntuで新しいユーザを追加したい!と思っている人は意外と多いのではないでしょうか。
しかし、ユーザを追加しようと思っても具体的にどうやるのか、ちょこちょこでてくるグループってどういう意味だろうと悩んでいる人はいませんか?
そこで今日は、Ubuntuで新規ユーザを追加するという題目で、
・そもそもユーザとかグループとは何か
・GUIを使ってユーザの追加や、グループの追加
・CUIを使ってユーザの追加や、グループの追加
・現在のユーザ情報やグループ情報の確認方法
ということを詳しく解説していこうと思います!
GUIとかCUIってなんだ?という方でもしっかり解説しながら進めていくので問題なく理解できるかと思います!
Ubuntuの新規ユーザ追加で悩んでいる方は是非参考にしていただければ幸いです!
また、今回はUbuntu 18.04LTSを題材に進めていきます!
ユーザとグループの概念を理解しよう!
まず、実際にユーザの追加を行なっていく前に、ユーザとグループという言葉の概念についてしっかり理解しておきましょう。
まずユーザとはみなさんのイメージしている通りだと思います。
Ubuntuでは、1台のPCを複数人で利用できるように設定してあり、起動時にログインを求められるかと思いますが、そのログインの際自分のアカウントでログインしますよね。
そのアカウントがユーザです。
また、そのユーザごとに権限が与えられており、だれが何をできるかが決まっています。
その権限を効率よく管理するためのシステムがグループです。
例えば一つのPCをボス1人部下4人とで使っているとしましょう。
そうするともちろん、5つのアカウントつまり5つのユーザが必要ですね。
ボスは何でも編集できる権利が必要ですが、部下にはミスがないようある程度権限を制御したいところです。
ここでいう権限とは具体的にファイルやディレクトリのパーミッションとの対応です。
つまり、ボスはファイルやディレクトリを自由に書き換えれるが部下は閲覧しかできないようにしたいです。
権限の与え方は置いておきますが、部下4人にそれぞれ閲覧のみの権限を付与するのはめんどうですよね。
そこで、閲覧のみしかできないグループを作成してそこに部下を追加するようにすると効率的に管理できます。
これがグループの概念です。
Ubuntuの新規ユーザの追加には2種類の方法がある?
それでは実際に新規のユーザを追加する方法を見ていきたいところですが、Ubuntuでは2種類の方法で実現することができます。
本記事では2種類とも説明していきますので、自分に合うほうで行なってください!
GUIを使って行う方法
まずは、GUIを使って行う方法ですね。
GUIとはGraphical User Interfaceの略でわかりやすく言えばデスクトップなようなものやマウスをカチカチすることで動作を行うことですね。
つまり、マウスをカチカチして右クリックなど視覚的にユーザを追加できます。
Ubuntuに対する知識やコマンドラインの知識がない方はこちらが便利ですね。
CUIを使って行う方法
CUIとはCharacter User Interfaceの略でGUIとは対照的にコマンドラインを使って行う方法です。
黒い画面を出してそこにコマンドを入力していくことにより行う方法ですね。
実は大抵のことはCUIを使ってやったほうが圧倒的に早いのでコマンドラインに慣れている方はこちらが便利ですね。
GUIを使って新規ユーザを追加しよう!
さて、それでは実際にユーザの追加を行なっていきましょう。
まずはGUIを使った方法から見ていきます。

まずは、このようにアクティビティからusersと検索をかけると、設定が出てきますので、そこから設定を行なっていきます。
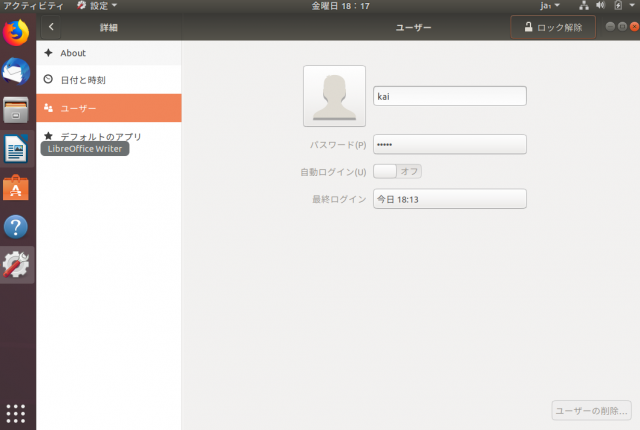
このような画面になるので、右上のロック解除からロックを解除していきます。
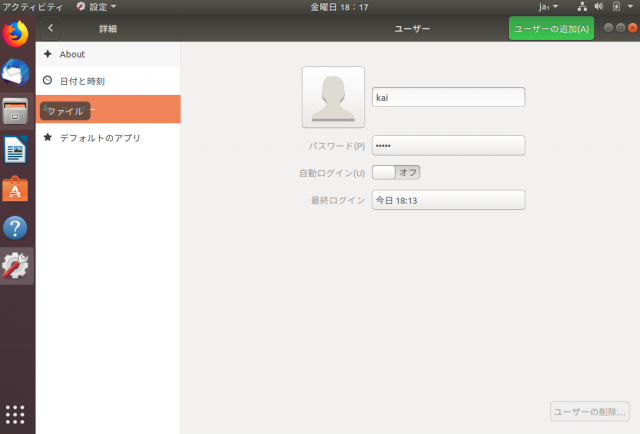
すると、ユーザの追加に変わるのでそこからユーザを追加していきます。
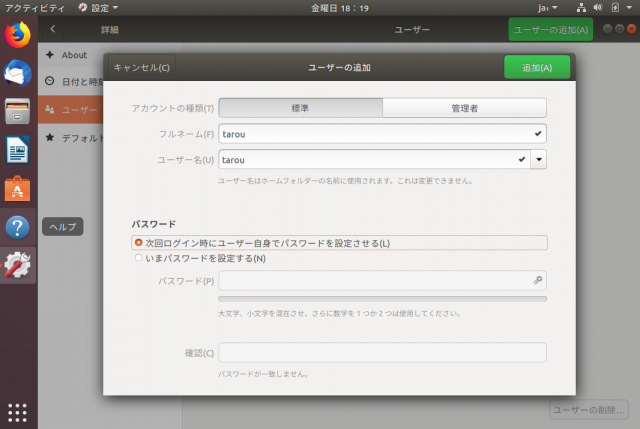
管理者か、管理者以外かパスワードの設定方法など必要に合わせて作成しましょう。
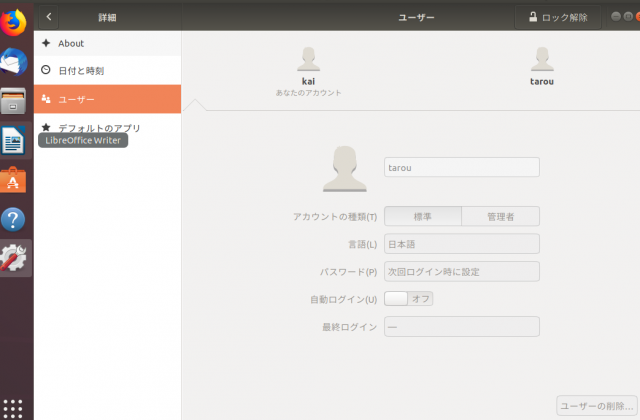
するとこのようにユーザが作成されていますね!
ユーザをグループに追加しよう
次はこのユーザを何かしらのグループに所属させてみましょう。

まずは、アクティビティよりgroupと検索をかけ出てきたものを起動しましょう。
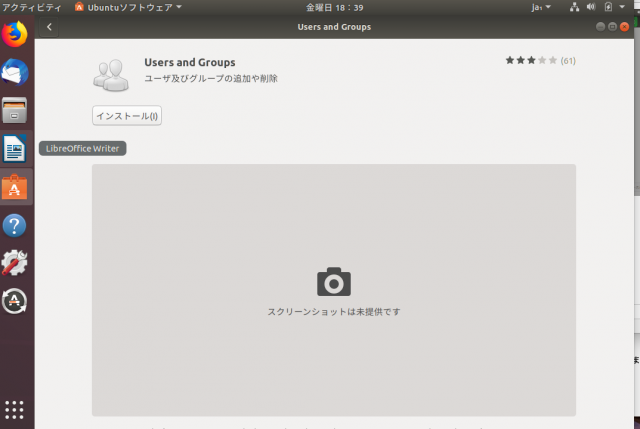
このように、まだインストールできていない方はインストールしちゃってください!
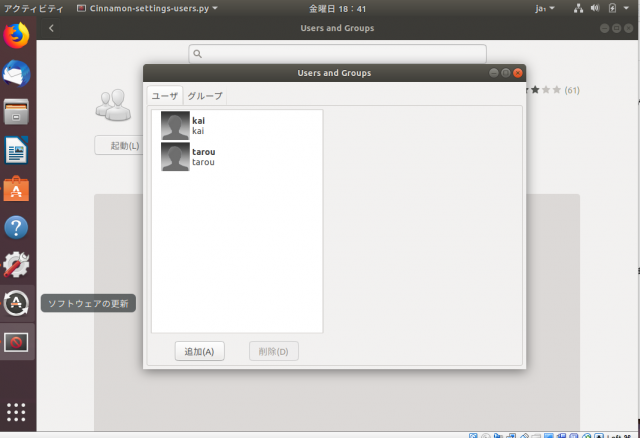
導入して起動するとこのような画面になるので、タブをグループに変更します。
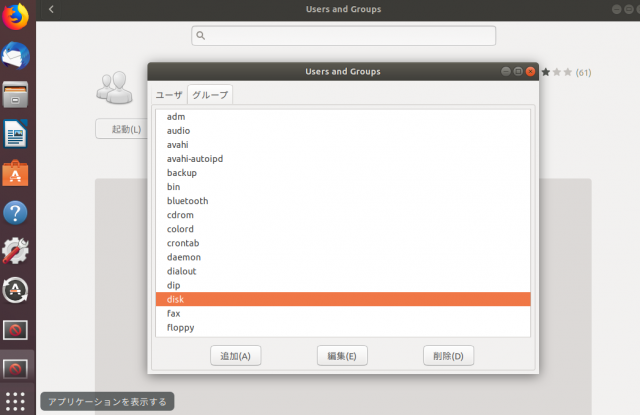
このような画面になるので、現在あるグループを確認してみたり、新たなグループを作っても良いです。
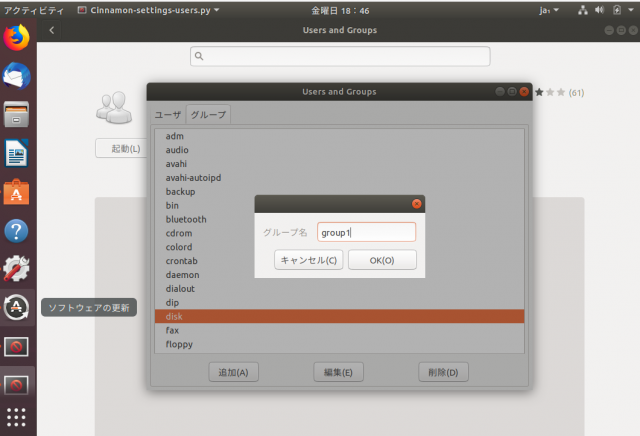
筆者はgroup1という新たなグループを作成してみます!
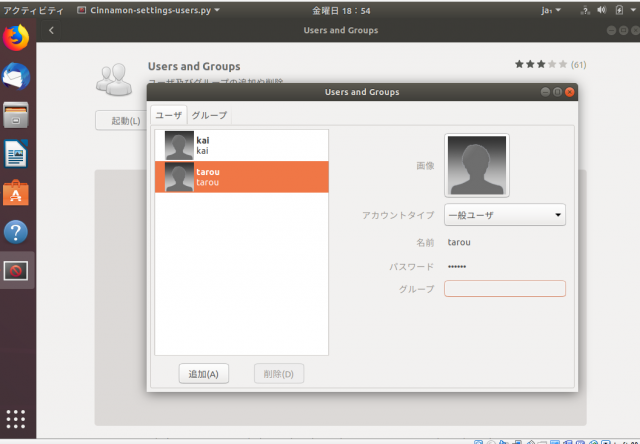
その後またこのようにユーザに戻り、グループをクリックします。
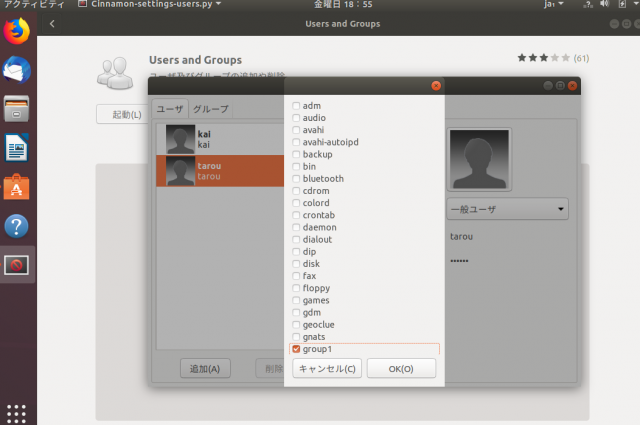
このように、グループが表示されるので先ほど作ったグループを設定しokを押すと、
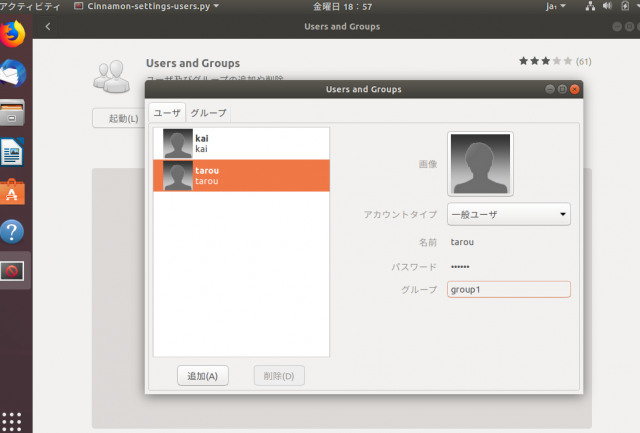
グループに追加されていますね!
CUIを使って新規ユーザを追加しよう!
さて、次はCUIを使った方法をみていきます。
新規ユーザを作成するコマンドはadduserです。
似たものにuseraddもありますが間違えないようにしましょう。
実際に、
sudo adduser newuser
としてやると
新しいUNIXパスワードを入力してください
となるのでパスワードを設定しましょう。
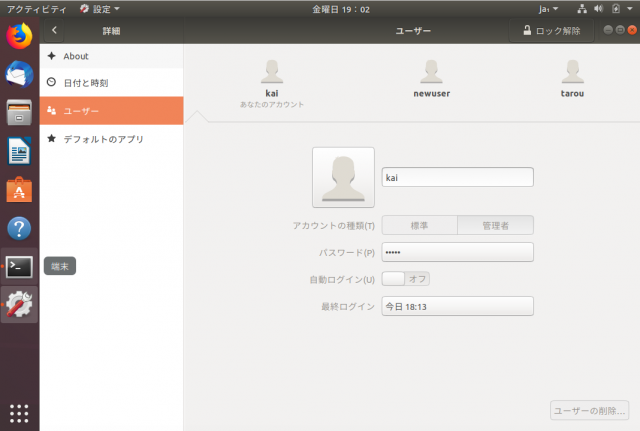
するとこのように、新しいユーザが追加されています!
管理者権限を与えてみよう
またGUIで作成するときは、標準ユーザが管理者権限を持ったユーザか選べましたが、この方法で作ったユーザは管理者権限をもっていません。
なので管理者の権限を与えてみましょう。
sudo usermod -aG sudo newuser
というコマンドで管理者権限を追加できます。
正確には、管理者権限を持つsudoグループに追加したことにより管理者グループに入れたんですね。
もちろんnewuserのところは適宜書き換えてくださいね!
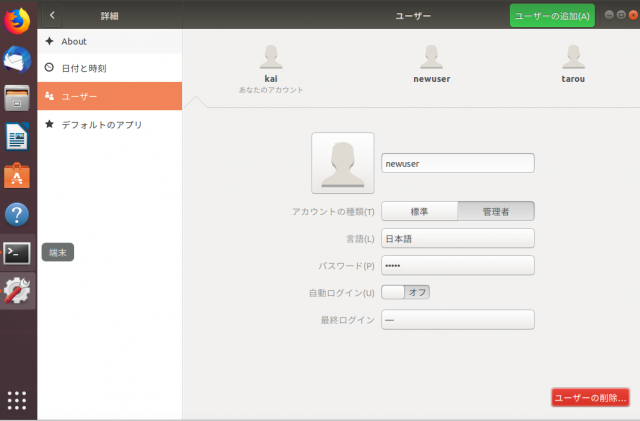
このように、きちんと管理者になっていますね!
先述したとおり、管理者権限を与えるということは、sudoグループにユーザを追加するということなので、このコマンドから他のグループに追加することも可能です!
ユーザの情報やグループ情報を確認してみよう
最後に今ログインしているユーザの情報や、そのユーザが属しているグループなどがわかるコマンドを紹介しておきます。
まず、現在ログインしているユーザを確認するには、whoコマンドを使います。
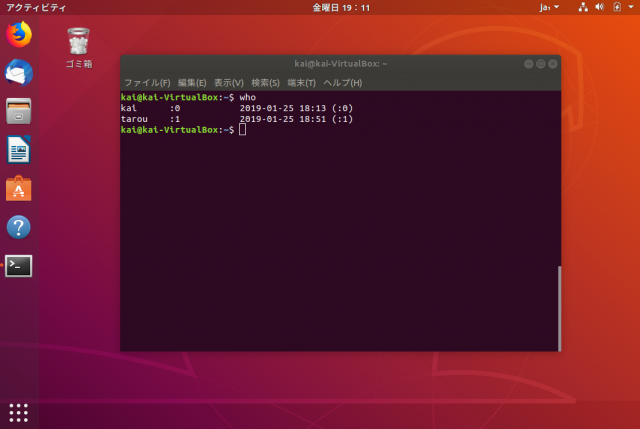
このようにkaiとtarouがログインしていることがわかりますね。
また、現在使用しているアカウントのユーザはwhoamiコマンドで調べることができます。
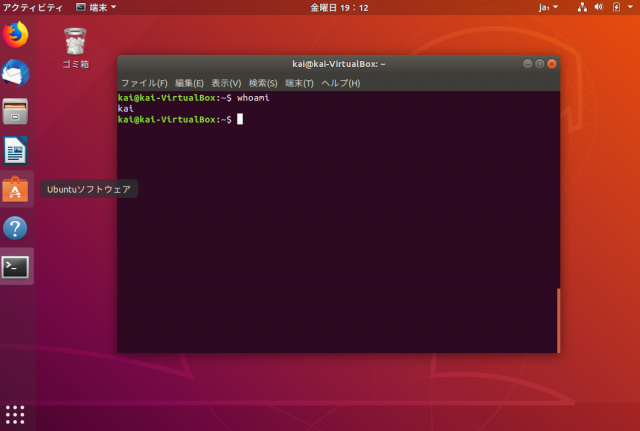
kaiだとわかりますね。
また、groups ユーザ名とすることで、そのユーザの所属グループがわかります。
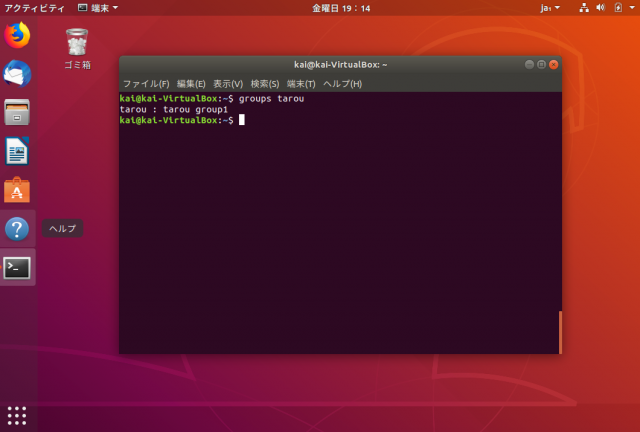
このように、tarouが所属しているグループがわかりますね。
まとめ
いかがでしたでしょうか。
ユーザ、グループとは何かという基本的なところから、GUI、CUIを使ったユーザの追加、グループの追加などを説明してきました。
複数人のアカウントを利用する場合はこれらの知識が必須になってきますので必ずマスターしておきましょう!
それでは!!









