みなさんは、WordPressのサイトをhttps化していますか?
Googleがhttps化を推奨はしているものの、具体的な手順について知らない方も多いのではないでしょうか。
そこで今回は、
- https化が必要な理由
- WordPressをhttps化するための事前準備
といった基礎的なことから、
画面が表示されないときの対処方法
といった応用的な方法まで、徹底的に解説します!
https化が必要な理由
まず、簡単にhttps化が必要な理由について解説します! https化が必要な理由はいくつかありますが、大きな理由は「セキュリティを高めるため」です。最近は、オンライン決済や、ログイン情報を入力して使うサービスが増えてきましたよね。
ただ、「http」始まりのサイトの場合、悪質なユーザーから攻撃を受けて情報を抜き取られてしまう可能性があるのです。
https化しておけば、通信が暗号方式になるため「データを取られるリスク」が減ります。https化が必要な理由については以下でも詳しく解説しているので、詳しく知りたい方は見てみてくださいね!
WordPressをhttps化するための事前準備
と思った方も多いと思いますが、すぐにhttps化する前にいくつか準備しておくのがおすすめです!
プラグインやテーマはすべて更新
まず、プラグインやテーマはすべて更新しておきましょう。WordPressの管理画面を開くと、次のように更新が必要なテーマやプラグインを確認できます。
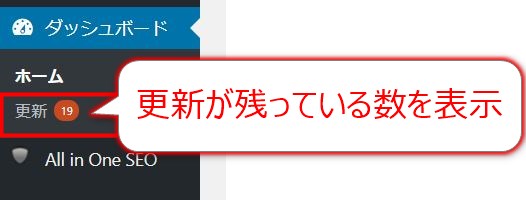
httpsに対応していないプラグインを使っている場合、更新をせずにhttps化してしまうと最悪起動しなくなるケースもあります。https化の手順が間違ったのか、プラグインが影響しているのかわかりづらくなってしまうので、更新しておきましょう。
バックアップを取っておく
https化するときは、「.htaccess」というサーバーの設定ファイルを変更します。「.htaccess」は変なところを消したりしてしまうと、最悪起動しなくなるケースもよくあります。
サーバーのデータはバックアップをしっかりとっておくのがおすすめです!
WordPressをhttps化する手順
次に、WordPressをhttps化する手順について解説します。
サーバーをSSL化
まず、サーバーでSSL化を設定します。SSL暗号通信の仕組みについて理解しておくと設定がしやすくなるので、以下記事を最初に読んでおくのもおすすめです!

サーバーごとに設定方法が違うため、設定方法が載っているページをまとめました。使っているサーバーの設定方法を確認しつつ、まずはサーバーのSSL化設定をしてみてください!
- Xserver:https://www.xserver.ne.jp/manual/man_server_fullssl.php
- さくらインターネット:https://help.sakura.ad.jp/hc/ja/articles/206054802–独自SSL-導入の流れ-設定手順
- ロリポップ:https://lolipop.jp/manual/user/ssl-free-order/
- mixhost:https://help.mixhost.jp/hc/ja/articles/115003741672-無料独自SSLのご利用方法
- ヘテムル:https://heteml.jp/support/manual/free-ssl/
WordPressのURL変更
次に、WordPress管理画面で、URLの先頭(通信プロトコル)を「http」から「https」に変更します。
設定手順は次のとおりです。
1. WordPressの管理画面を開き、「設定」→「一般」を開く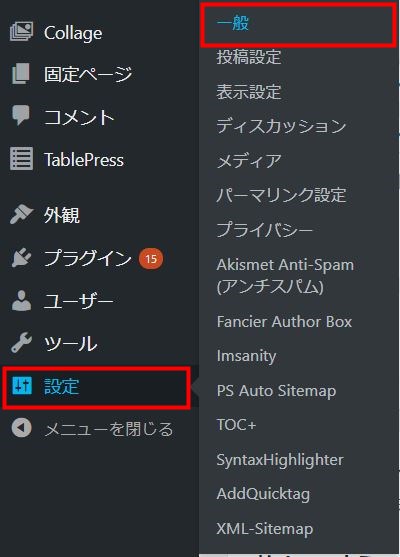
2. 「WordPress アドレス (URL)」「サイトアドレス (URL)」を「https」に変更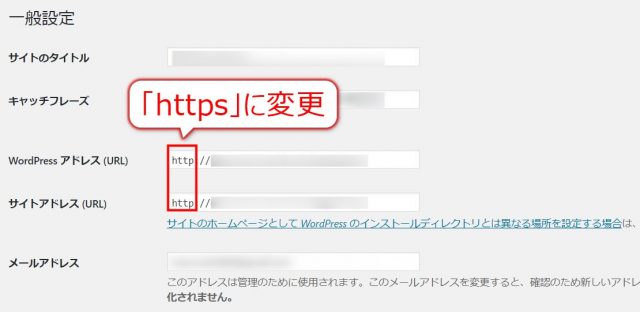
これで、サイトのURLは「https」になりました。
ただ、サイトの各ページにある「画像」や「リンク」のURLが「http」のままになっているので、次に各ページのhttpをhttpsに変更する方法について解説します。
サイト内のURLをhttpからhttpsに変更
それでは、「サイト内のURLをhttpからhttpsに変更する方法」について解説します。いくつか方法がありますが、一括変換するプラグイン「Search Regex」を使うのがおすすめです!
「Search Regex」を使えば、次のように一括で「http」を「https」に変換することができます。
「Search Regex」で一括変換するときの操作例: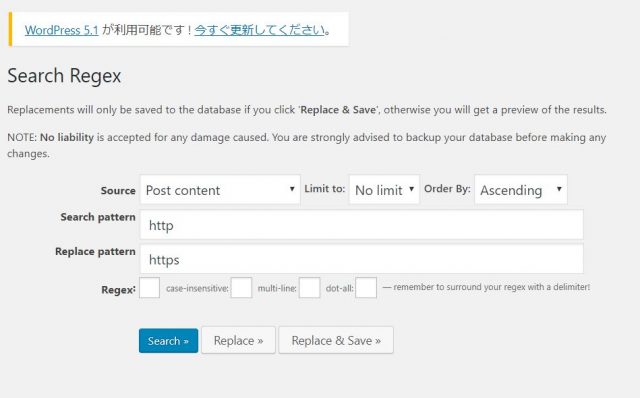
簡単に一括変換できるので、おすすめです! この段階で、一度画面を見て画面が表示できるか確認してみてください。
ちなみに、WordPressにプラグインを入れる方法については以下で詳しく解説しているので、気になる方は見てみてくださいね!
画面を一度確認してみる
ここまで設定が終わったら、一度画面を確認してみましょう。
開けないページがないか?
エラーや変な表示がされている箇所はないか?
といった視点で確認をします。仮にサイトが開けない場合は、「http」のURLが残っている可能性が高いです。「http」のURLが残っていないか確認して、1つずつ直して行きましょう。全てのページで「http」を直してもページが表示されない場合は、以下を見つつ対処してみてください!

httpをhttpsに301リダイレクト
「https」にしたサイトはこれでOKなのですが、「http」の情報がGoogle上にまだ残っています。検索した結果のURLが「http」になっていることもあるため、URLをクリックしてもエラー画面が表示されてしまいます。
エラー画面になるのを防ぐためにも、「http」のURLをクリックしたときに「https」のページを開く設定が必要です。それが「301リダイレクト」です。「301リダイレクト」は、サーバーにある「.htaccess」に次のように設定を追記します。
1. サーバーにある「.htaccess」ファイルを開く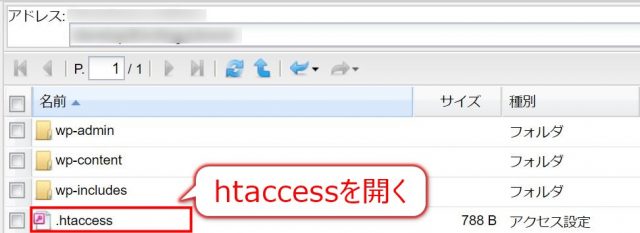
※画像は、「さくらインターネット」のサーバーの例です
2. 「.htaccess」ファイルに、以下を記述
RewriteEngine on
RewriteCond %{HTTPS} off
RewriteRule ^(.*)$ https://example.com/$1 [R=301,L]
ここまで設定できれば、「http」はじまりでURLを開いて「https」になることを確認しましょう。確認ができれば、設定はOKです。
まとめ
今回は、WordPressサイトを常時SSL化する理由・具体的な設定手順について解説しました。SSL化はセキュリティを高めるだけでなく、SEOの観点でも良い影響を与えてくれます。ぜひ、SSL化してみてくださいね!









